Xilisoft ISO Pro Anleitung
Der Xilisoft ISO Pro erstellt Dateien auf der Festplatte oder CD/DVD in ISO Image-Dateien und bearbeitet ISO Image-Dateien. In der folgenden Bedienungsanleitung wird Ihnen erklärt, wie Sie ein ISO Image aus einer beliebigen Datei erstellen.
- Wie kann man ISO Image-Datei aus einer beliebigen Datei erstellen?
- Wie kann man ISO Image-Datei bearbeiten?
Laden Sie den Xilisoft ISO Pro herunter, installieren Sie ihn und führen Sie ihn aus.
Wie erstellt man ISP Image-Dateien aus einer beliebigen Datei?
Schritt 1: Dateien hinzufügen
Klicken Sie auf "Datei(en) hinzufügen" oder "Datei > Dateien hinzufügen" in der Werkzeugleiste oder auf „Datei > Ordner hinzufügen“ im Hauptmenü, um einen Ordner auszuwählen und alle Videodateien im Ordner in die Detailliste hinzuzufügen.

Nachdem Sie die Dateien geladen haben, können Sie einen Ordner erstellen. Klicken Sie hierfür auf „Ordner hinzufügen“ in der Symbolleiste oder auf “Datei > Ordner hinzufügen“ im Hauptmenü, um die Dateistruktur in der Image-Datei einzustellen. In der Symbolleiste unten im Hauptmenü können Sie die Dateigröße überprüfen.
Schritt 2: Ausgabeeinstellungen anpassen
Klicken Sie auf „Browsen“, wählen Sie das Zielverzeichnis aus und geben Sie den Dateinamen ein, um die ISO Image-Datei zu speichern.
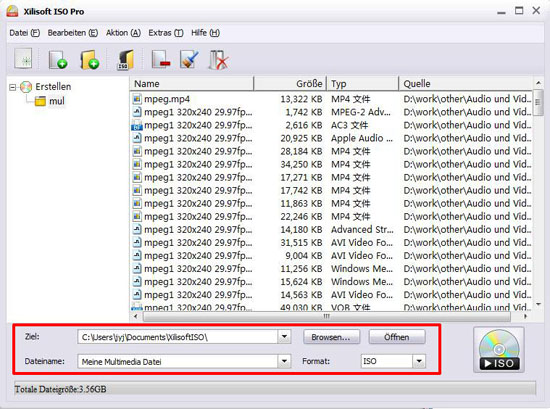
Schritt 3: ISO Image anfangen zu erstellen
Nachdem Sie die oben erläuterten Schritte ausgeführt haben, klicken Sie unten rechts auf „Image-Datei erzeugen“, um den Vorgang zu starten.

Angaben, wie die verbleibende Zeit, verbleibende Größe, Prozess usw., erfahren Sie am unteren Rand in der Prozessleiste.
Nach dem Erstellen klicken Sie auf „Öffnen“ rechts neben dem „Browsen“-Feld, um die Ausgabe ISO Image-Datei direkt betrachten zu können.
Wie kann man ISO Image-Datei bearbeiten?
Schritt 1: ISO Image-Datei öffnen
Klicken Sie auf der Symbolleiste auf „Image-Datei öffnen“ oder „Datei > Image-Datei öffnen“, um die ISO Image-Datei zu laden, die Sie bearbeiten möchten.
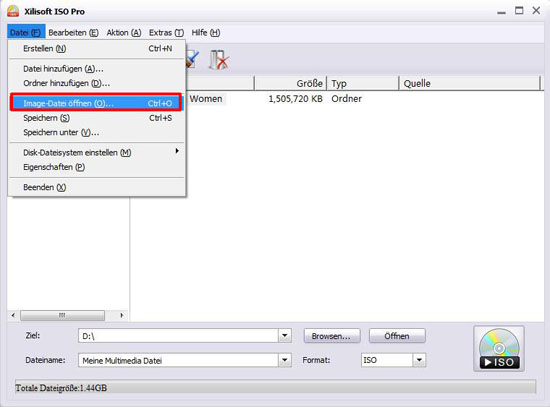
Schritt 2: ISO Image-Datei bearbeiten
Sie können eine beliebige Datei als ISO Image-Datei zur Festplatte hinzufügen, entfernen, oder beliebige ISO Image-Dateien auf die lokale Festplatte ziehen. Mit einem rechten Mausklick können Sie weitere Aufgaben ausführen.

Um Datei(en) hinzuzufügen, klicken Sie auf „Datei(en) hinzufügen“ in der Symbolleiste oder auf „Datei(en) hinzufügen“ im Rechtsmausklick Menü.
Um Datei(en) zu entfernen, wählen Sie die Datei(en) aus, die Sie entfernen möchten und klicken Sie auf „entfernen“ in der Symbolleiste oder auf „entfernen“ im Rechtsmausklick Menü.
Um eine Image-Datei auf die lokale Festplatte zu ziehen, klicken Sie mit der rechten Maustaste auf die Datei(en) und dann auf „Kopieren nach...“.
Schritt 3: ISO Image-Datei speichern
Nach dem Bearbeiten der ISO Image-Datei, klicken Sie auf „Datei > Speichern“ oder „Datei > Speichern unter...“, um die bearbeitete Image-Datei als neue Datei zu speichern.
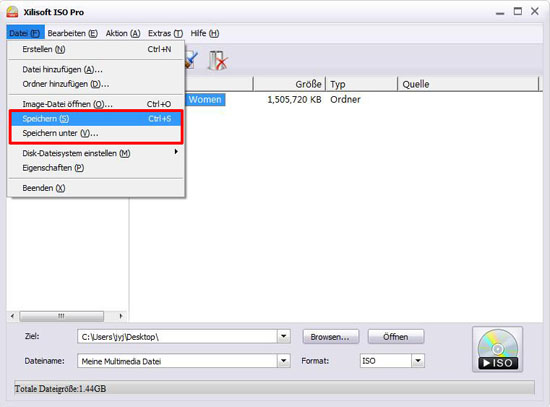
Sie können den Speicherprozess jederzeit abbrechen.
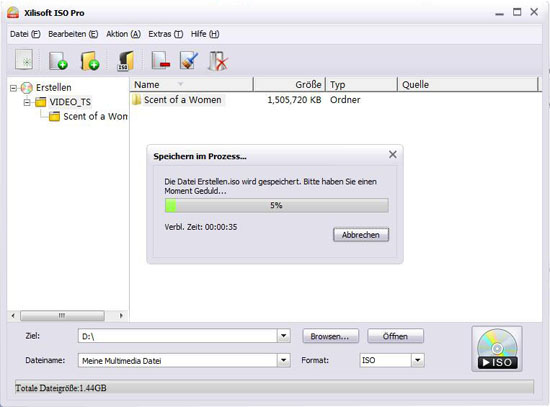
Testen oder kaufen?
MacMehr
- Video Converter Ultimate Mac

- DVD to Video Ultimate Mac

- YouTube Video Converter Mac

- Blu-ray to Video Converter Mac
- iPad to Mac Copy
- iPad Magic Platinum Mac
- iPhone SMS Backup Mac
- Download YouTube Video Mac

- YouTube to MP3 Converter Mac

- iPod to Mac Copy
- iPhone Magic Platinum Mac
- iPhone Kontakt Sichern Mac

- Audio Converter Pro Mac
- DVD Creator Mac

- iPhone Klingelton Maker Mac

- DVD Copy 2 Mac
- HD Video Converter Mac
- 3D Video Converter Mac

- DVD to MP4 Converter Mac
- Video Cutter Mac

