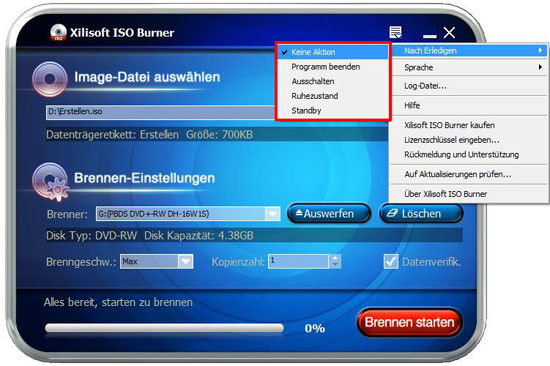Wie kann man ISO oder CD/DVD Image File brennen?
In der folgenden Bedienungsanleitung wird Ihnen erklärt, wie Sie ISO und andere CD/DVD Image Dateien brennen.
Laden Sie bitte zunächst den Xilisoft ISO Burner herunter.
Schritt 1: Software ausführen und Image-Datei auswählen
Führen Sie zuerst den Xilisoft ISO Burner aus. Dann klicken Sie auf „Browsen“ und wählen eine ISO-Datei aus, die Sie brennen möchten. Die Datenträgereigenschaften und die Größe werden unten angezeigt.

Schritt 2: Brenner auswählen und Brennen-Einstellungen anpassen
Wählen einen Brenner aus und legen eine beschreibbare CD/DVD Disk ein. Auf der Informationsleiste werden der Disk Typ und die Disk Kapazität angezeigt. Sollte die Disk Kapazität kleiner als die totale Größe der Quellen-Image-Datei sein, so wird die Software Sie daran erinnern, eine größere Disk einzulegen.

Tipps:
- 1. Die Standard-Brenngeschwindigkeit ist die Maximal-Geschwindigkeit. Sie ist davon abhängig, wie gut Ihr Computer den Brenner und die Disk unterstützt. Sie können die Brenngeschwindigkeit auch in der Drop-Down-Liste auswählen.
- 2. Wenn Sie mehrere Kopien brennen möchten, dann geben Sie die Anzahl in „Kopienanzahl“ ein oder klicken Sie auf den oben-und-unten Pfeil, um die Anzahl auszuwählen.
- 3. Wenn Sie „Datenverifik“ auswählen, dann werden die Daten der Kopien nach dem Brennen von der Software überprüft, um die Vollständigkeit der Daten zu garantieren.
- 4. Wenn die eingelegte RW-Disk bereits beschrieben sein sollte, dann klicken Sie auf „Löschen“, um die Daten von der der RW-Disk zu löschen.
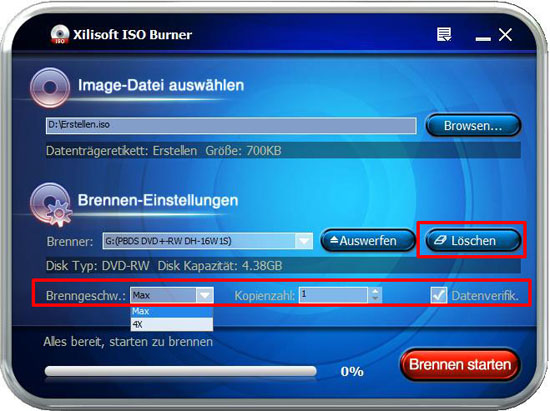
Schritt 3: Brennen starten
Nach dem Sie die Schritte ausgeführt haben, klicken Sie auf „Brennen Starten“.
Tipp: Wenn auf der eingelegten Disk noch Daten vorhanden sind und Sie diese noch nicht gelöscht haben, wird Sie die Software daran erinnern und fragen, ob Sie den Brennvorgang fortsetzen möchten. Klicken Sie auf „OK“, um die Daten zu löschen und der Brennvorgang startet daraufhin automatisch.
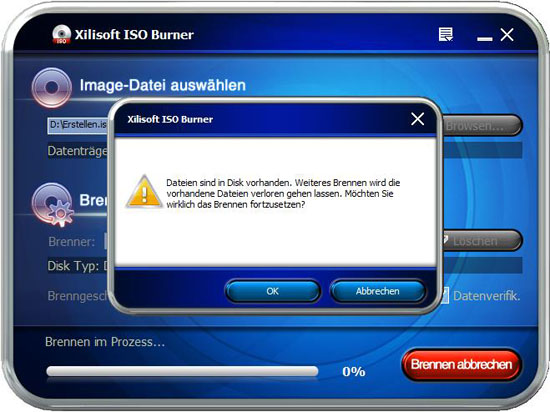
Unten auf der Statusleiste können Sie die Informationen des Brennvorgangs, wie verbleibende Zeit, Geschwindigkeit, Brennprozess usw., anschauen. Nach dem Brennen wird die Disk automatisch ausgeworfen.
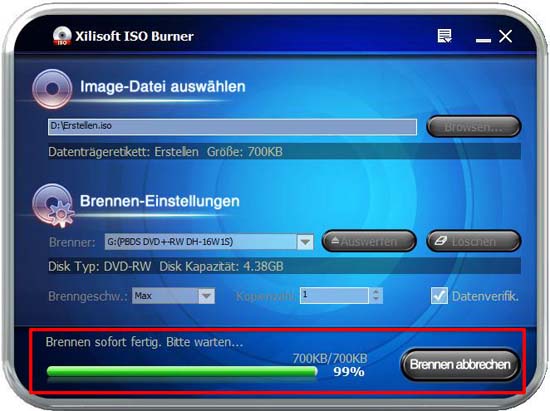
Zusätzliche Funktionen
1. Quellendatei per Drag-und-Drop hinzufügen
2. Log prüfen
3. After-Done Einstellung
Testen oder kaufen?
MacMehr
- Video Converter Ultimate Mac

- DVD to Video Ultimate Mac

- YouTube Video Converter Mac

- Blu-ray to Video Converter Mac
- iPad to Mac Copy
- iPad Magic Platinum Mac
- iPhone SMS Backup Mac
- Download YouTube Video Mac

- YouTube to MP3 Converter Mac

- iPod to Mac Copy
- iPhone Magic Platinum Mac
- iPhone Kontakt Sichern Mac

- Audio Converter Pro Mac
- DVD Creator Mac

- iPhone Klingelton Maker Mac

- DVD Copy 2 Mac
- HD Video Converter Mac
- 3D Video Converter Mac

- DVD to MP4 Converter Mac
- Video Cutter Mac