Xilisoft DVD Copy Express Anleitung
Zur FAQXilisoft DVD Copy Express ist eine sehr einfach zu bedienen DVD-Backup und DVD-Clone Software, die Ihnen hilft, DVD Movie mit exzellenter DVD-Kopie-Qualität in "Volle Disk" Modus oder in "Hauptfilm" Modus zu kopieren. Diese DVD Copy Software kann DVD Movie in DVD Ordner, DVD Disk oder ISO-Dateien kopieren und ISO-Dateien oder DVD Ordner auf DVD Disk brennen. Er ist so einfach zu benutzen und mit einer super Geschwindigkeit (nur etwa 30 Minuten)!
- Xilisoft DVD Copy Express downloaden und installieren.
-
Xilisoft DVD Copy Express ausführen. Wählen Sie zunächst "Ursprung" u. "Ziel" in "Ursprung COMBO Box" und "Ziel COMBO Box".
Tipp: Xilisoft DVD Copy Express unterstützt drei Typen von DVD-Ursprung und DVD-Ziel. Sie können DVD-Ursprung als DVD Laufwerk, DVD Ordner oder Image-Datei spezifizieren. Deshalb können Sie Ihre DVD auf eine Neue kopieren, DVD Disk in ISO- oder DVD-Ordner sichern und ISO- oder DVD-Ordner auf DVD Disk brennen.

DVD auf DVD kopieren
Legen Sie eine DVD Disk in Ihr DVD-ROM ein. Xilisoft DVD Copy Express kann alle Laufwerke Ihres Computers erkennen und die Informationen in "Ursprung COMBO Box" und "Ziel COMBO Box" zeigen. Wählen Sie bitte das Ursprung-DVD-Laufwerk in "Ursprung COMBO Box" und das Ziel-DVD-Laufwerk in "Ziel COMBO Box".
Tipp: Vielleicht haben Sie nur ein DVD-ROM, aber keine Sorge für das! Wählen Sie einfach das gleiche DVD Laufwerk für "Ursprung" und "Ziel", dann gehen zum nächsten Abschnitt.
DVD Disk in ISO- oder DVD-Ordner sichern
Legen Sie eine DVD Disk in Ihr DVD-ROM ein. Xilisoft DVD Copy Express kann alle Laufwerke Ihres Computers erkennen und die Informationen in "Ursprung COMBO Box" zeigen. Wählen Sie bitte das Ursprung-DVD-Laufwerk in "Ursprung COMBO Box" und spezifizieren den Ziel-DVD-Ordner oder Ziel-ISO-Image in "Ziel COMBO Box".
ISO oder DVD-Ordner auf DVD Disk brennen
Legen Sie eine DVD Disk in Ihr DVD-ROM ein. Xilisoft DVD Copy Express kann alle Laufwerke Ihres Computers erkennen und die Informationen in "Ziel COMBO Box" zeigen. Wählen Sie bitte das Ziel-DVD-Laufwerk in "Ziel COMBO Box" und spezifizieren den Ursprung-DVD-Ordner oder Ursprung-ISO-Image in "Ursprung COMBO Box".
-
Einen gebrauchten Ausgabe-Modus auswählen. Es gibt zwei Modi - Volle Disk Modus und Hauptfilm Modus.
Tipps:
Volle Disk Modus: Sie können den Modus mit Klick auf den Knopf "Volle Disk" auswählen. Die ganze DVD mit allen Titeln wird durch diesen Modus kopiert.
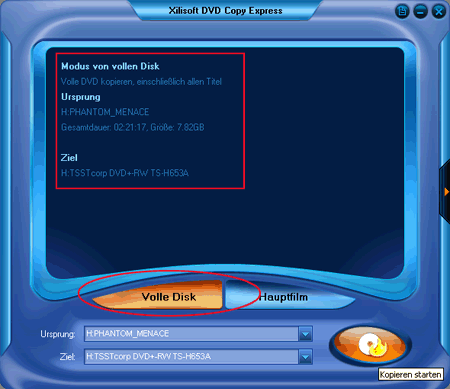
Hauptfilm Modus: Sie können den Modus mit Klick auf den Knopf "Hauptfilm" auswählen. Der größte Titel wird durch diesen Modus kopiert und die nicht wichtigen Audio- u. Videodateien werden gelöscht.
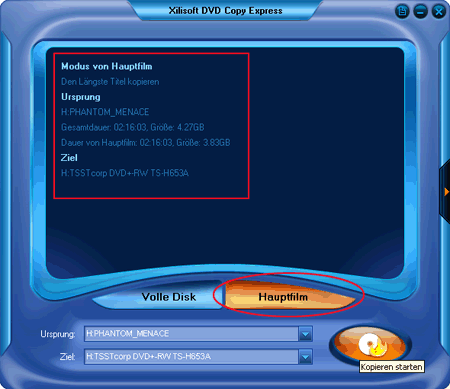
-
Erweiterte Einstellungen in der Einstellungsebene mit Klick auf "Aufklappen". Sie können temporäre Dateiordner, DVD Volumen, Audiospuren und Untertitel hier verändern.
Notiz: Sie benötigen mindestens 4.2G freien Speicherplatz auf der Festplatte für temporäre Dateiordner.

-
Klicken auf den Knopf "Kopieren starten", um Kopieren zu beginnen.
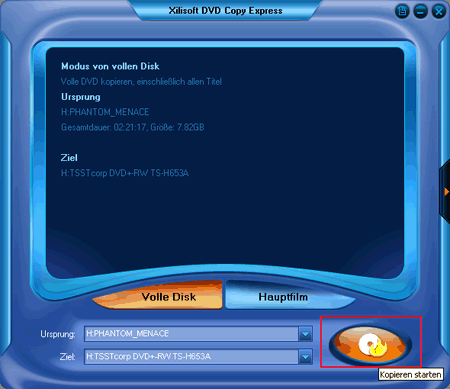
Notiz: Wenn Sie Ihre DVD auf eine leere DVD Disk kopieren möchten, wird Xilisoft DVD Copy Express ein Meldungsfenster anzeigen, damit Sie dort den Typ von Zieldisk auswählen können. Es gibt 3 Möglichkeiten, D5, D9 und "definieren" auszuwählen.
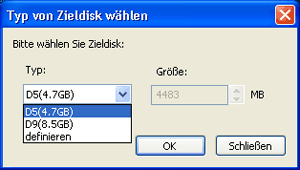
-
In temporären Dateiordner kopieren.
In diesem Abschnitt wird Xilisoft DVD Copy Express die Ursprung DVD in den temporären Dateiordner Ihres Computers kopieren. Während des Kopierens wird der Kopieren-Fortschritt in der Haupt-Benutzeroberfläche angezeigt.

-
Zu "Ziel" kopieren.
Nachdem die Ursprung-DVD in den temporären Dateiordner auf Ihrer Festplatte kopiert ist, werden die temporären Dateien weiter zu "Ziel" kopiert.
Notiz: Wenn Sie "DVD auf DVD kopieren" ausgewählt haben, wird ein Meldungsfenster "Bitte stecken Sie eine leere Disk um zu schreiben..." ausspringen. Gleichzeitig ist Ihr DVD-RW Laufwerk ausgeworfen. Legen Sie bitte eine leere DVD und klicken auf "Wiederholen".

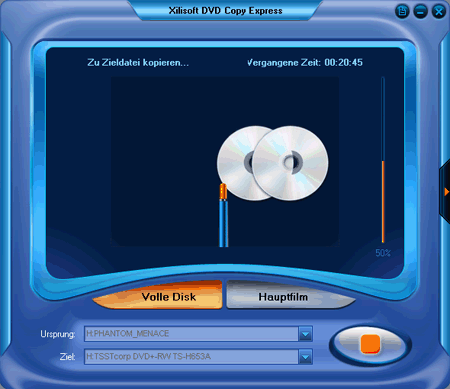
-
Fertig kopieren.
Wenn das Kopieren fertig ist, wird ein Meldungsfenster ausspringen. Eine Meldung "Kopie fertig gemacht" und die Copy-Informationen inkl. "Ursprung", "Ziel", "Kopie-Modus", "Kompresseverhältnis" und "Zeit" werden hier angezeigt.
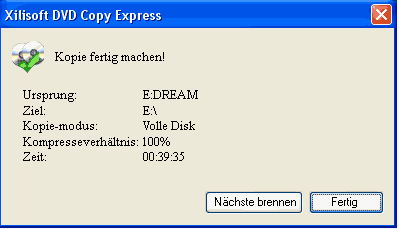
Testen oder kaufen?
MacMehr
- Video Converter Ultimate Mac

- DVD to Video Ultimate Mac

- YouTube Video Converter Mac

- Blu-ray to Video Converter Mac
- iPad to Mac Copy
- iPad Magic Platinum Mac
- iPhone SMS Backup Mac
- Download YouTube Video Mac

- YouTube to MP3 Converter Mac

- iPod to Mac Copy
- iPhone Magic Platinum Mac
- iPhone Kontakt Sichern Mac

- Audio Converter Pro Mac
- DVD Creator Mac

- iPhone Klingelton Maker Mac

- DVD Copy 2 Mac
- HD Video Converter Mac
- 3D Video Converter Mac

- DVD to MP4 Converter Mac
- Video Cutter Mac

