Xilisoft DVD to Video Ultimate Anleitung
Zur FAQXilisoft DVD to Video Ultimate ist eine leistungsstarke DVD to Video Software, die Ihre DVD in fast alle gängigen Video- u. Audioformate umwandeln kann. Die perfekte Kompatibilität für iPad, iPod, iPhone, PSP und Apple TV von Xilisoft DVD to Video Ultimate ermöglicht es, dass Sie einfach DVD auf verschiedene tragbare Media-Geräte übertragen.
Darüber hinaus können Sie mit Hilfe dieser Software DVD-Segmente abschneiden, DVD Größe zuschneiden, DVD-Effekte bearbeiten, Untertitel anpassen und DVD Wasserzeichen hinzufügen, um die gewünschten DVD Video- und Audiodateien zu bekommen.
Als Erstens downloaden Sie bitte Xilisoft DVD to Video, installieren und ausführen.

Das Tutorium besteht aus 3 Teilen. Wir hoffen, dass das Ihnen helfen kann.
1. Schritt für Schritt Anleitung
2. Video Segmente abschneiden
3. Video-Effekte bearbeiten
1. Xilisoft DVD to Video Ultimate starten und DVD öffnen
Klicken Sie auf den Knopf "DVD öffnen", und wählen Sie bitte eine DVD (oder ISO-Dateien, IFO-Dateien) im Dialog-Box aus, um DVD zu laden. Informationen der geladenen DVD, wie z.B. Kapitel, Titel, usw., werden in der Dateiliste gezeigt.
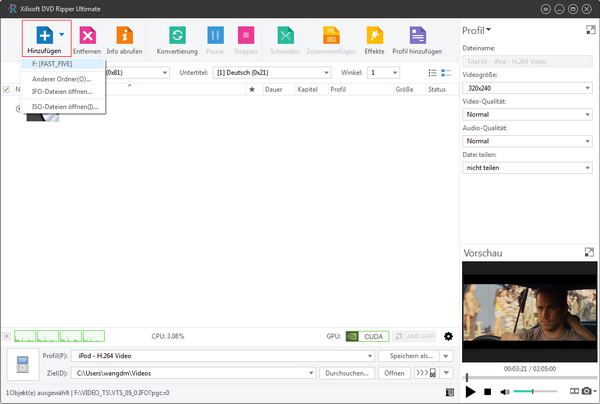
Tipp1: DVD Informationen erhalten.
Nach dem DVD-Laden klicken Sie bitte auf den Knopf "Info abrufen" im Menü, wenn das Netzwerk verbunden ist. Die Software wird Informationen der geladenen DVD aus der Web-Datenbank zurückholen, und die Informationen wie Titel-Namen und Kapitel-Namen in der Dateiliste anzeigen.
Tipp2: Snapshot machen.
Wählen Sie eine Videodatei in der Dateiliste aus, und klicken Sie auf den Knopf "Abspielen" im Vorschau-Fenster. Wenn ein Bild aus Video Ihnen gefällt, klicken Sie bitte auf den "Snapshot" Knopf, um das Bild in Snapshot-Ordner zu speichern.
Sie können selbst den Snapshot-Ordner einstellen. Klicken Sie bitte auf "Snapshot-Ordner einstellen" in der Dropdownliste und wählen Sie den gewünschten Snapshot-Ordner in der Dialog-Box aus.
2. Ausgabeformat auswählen
Wählen Sie eine Datei oder mehrere Dateien in der Liste aus, und klicken Sie Profile-Dropdownpfeil, um ein Ausgabeformat für die ausgewählte Datei in der geöffneten Dropdownliste auszuwählen.

Tipp1: Sie können auf der Profile-Ebene rechts die detaillierten Parameter des Ausgabeformats einstellen.
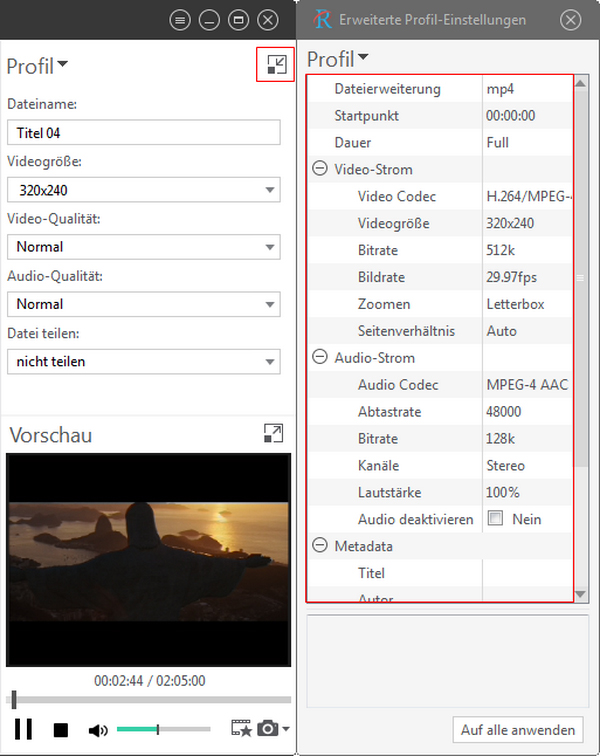
Tipp2: Vielfalte Ausgebeformate für eine Datei einstellen.
Die Software unterstützt vielfalte Dateien mit unterschiedlichen Formaten aus einem Video auszugeben.
1. Eine Datei in der Liste wählen.
2. Ein Ausgabeformat in den Profile wählen.
3. Klick auf den Knopf "Ausgabe-Profile hinzufügen". Die Software wird ein Profil-Verzeichnis unter der ausgewählten Datei automatisch erstellen.
4. Ein neues Profil auswählen. Klicken Sie auf den Profile-Dropdownpfeil und wählen Sie ein neues Ausgabeformat in der Liste aus.
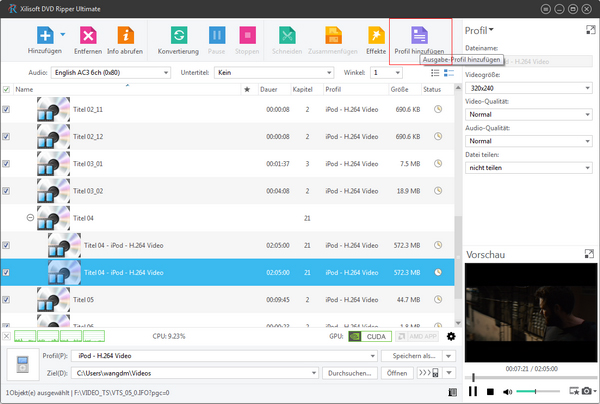
Tipp3: Dateien in der Dateiliste zusammenfügen.
Die Software unterstützt verschiedene Videodateien in der Dateiliste in ein Video zusammenzufügen und dann in eine Datei zu konvertieren.
Wählen Sie bitte alle gebrauchten Dateien in der Dateiliste aus und klicken auf den Knopf "Zusammenfügen" im Menü. Alle ausgewählten Dateien werden in eine Datei zusammengefügt und in der Dateiliste angezeigt.
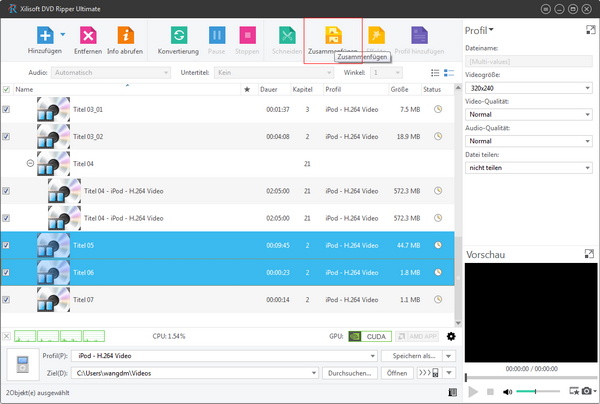
3. Ausgabe-Ordner einstellen
Klicken Sie auf den Knopf "Durchsuchen" unten und wählen einen Zielordner in der Dialog-Box. Dann klicken Sie auf "OK".
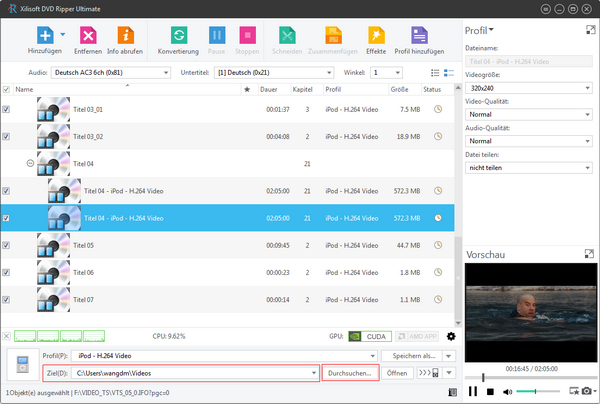
4. Datei Konvertieren
Nach den oben gezeigten Einstellungen wählen Sie bitte die benötigte Datei aus und klicken auf den Knopf "Aktivierte Aufgabe(n) konvertieren" auf der Haupt-Benutzeroberfläche, um Konvertieren anzufangen. Sie können die Fortschritte des Konvertieren-Prozesses in der unten gezeigten Fortschrittsleiste betrachten.
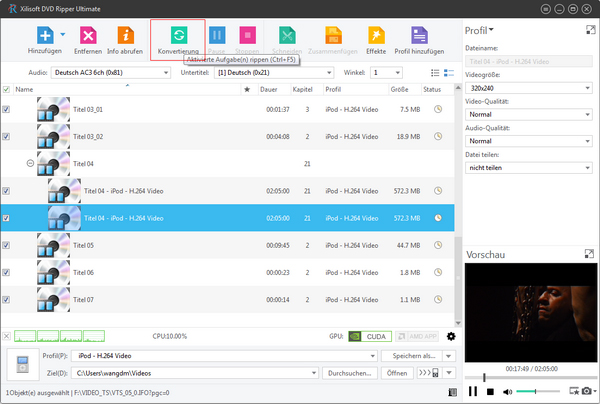
Tipp1: Sie können auf den Knopf "Pause" oder "Stoppen" klicken, um das Konvertieren-Prozess zu pausieren oder wie gefordert abzubrechen.
Video Segmente zuschneiden
Xilisoft DVD to Video Ultimate bietet die "Video-Abschneiden" Funktion an, mit der Sie die gewünschten Segmente aus dem Quelle-Video abschneiden, u. sie zur Dateiliste hinzufügen können.
Wählen Sie eine Videodatei in der Dateiliste und klicken auf den "Bearbeiten" Knopf in der Werkzeugleiste, um das Clip-Fenster zu öffnen und das Video-Bearbeiten zu starten.
Sie können das originale Video in einige Teile zuschneiden, dann diese Teile getrennt oder zusammen konvertieren und ausgeben.
Nach der Wahl des Videos und dem Klick auf den "Bearbeiten" Knopf wird das Clip-Fenster ausgesprungen.
Stellen Sie bitte den Start- und den Endpunkt ein, um das benötigte Segment zu konvertieren und auszugeben.
Klicken Sie auf "Neu", um mehrere Segmente zu bekommen.
Wenn Sie die Box "Zusammenfügen und exportieren" aktivieren, werden die Segmente als Einzeldatei ausgegeben. Sonst werden Sie getrennt ausgegeben.

Tipps:
In der Segment-Liste werden die Informationen aller Segmente angezeigt, inkl. Startzeit, Endezeit und Länge.
Aktivieren Sie die Option "Zusammenfügen und exportieren", um die Segmente in der Liste in ein Video zusammenzufügen und auszugeben.
Video-Effekte bearbeiten
Xilisoft DVD to Video Ultimate bietet das multifunktionale Video-Effekte-Werkzeug an, das Ihnen helfen kann, nicht nur Bilder abzuschneiden und Untertitel anzupassen, sondern auch Video-Effekte zu ändern und Video-Wasserzeichen hinzuzufügen.
1. Bilder zuschneiden
Klicken Sie auf den Knopf "Zuschneiden" links, um die Zuschneiden-Einstellungsseite zu öffnen.
Sie können hier die Zuschneiden-Zone und -Position einstellen.
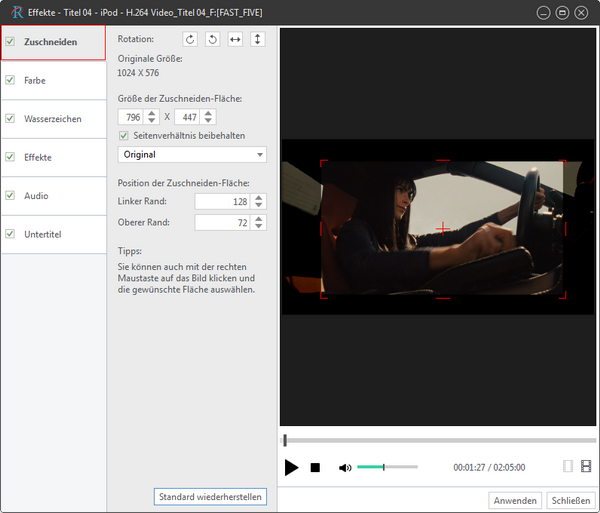
Tipps:
Die Zuschneiden-Zone manuell anpassen: Ziehen und bewegen Sie die Kontrollpunkte, um die Zuschneiden-Zone anzupassen.
2. Effekte ergänzen
Mit Klick auf den Knopf "Effekte" in der Symbolleiste und das Effekte-Fenster wird sich öffnen. Klicken Sie auf den linke Knopf "Effekt" und Sie können in der Effekt-Einstellungsseite den Effekt ändern.
Heiligkeit, Kontrast und Sättigung können hier eingestellt werden. Oder Sie können auch in der Dropdownliste "Andere Effekte" andere Effekte ergänzen.

3. Video Untertitel anpassen
Klicken Sie auf den Knopf "Untertitel", um das Effekte-Fenster zu öffnen. Sie können den Untertitel-Stil des Videos anpassen.
Sie können hier die Transparent, die vertikale Postion der Untertitel und die Schriftart einstellen.

Tipps:
Die vertikale Postion der Untertitel anpassen: Ziehen Sie die angezeigte horizontale Linie nach oben oder unten, um die vertikale Position der Untertitel einzustellen.
4. Video-Wasserzeichen hinzufügen
Klicken Sie auf den Knopf "Wasserzeichen". Mit Klick auf den Knopf "Wasserzeichen" links können Sie das Wasserzeichen-Einstellungensseite öffnen und dann Text- oder Bild-Wasserzeichen für das Video hinzufügen.

Tipps:
Ziehen Sie die vertikale u. horizontale Linie auf dem Bild, um die vertikale position des Wasserzeichens einzustellen.
5. Farbe ändern
Klicken Sie auf den Knopf "Farbe", um das Farbe-Fenster zu öffnen. Sie können Helligkeit, Kontrast, Sättigung hier einstellen.
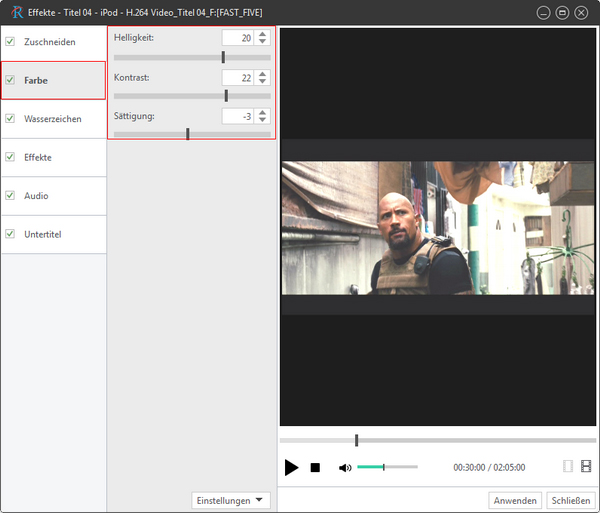
6. Ton/Audio/Sprache bearbeiten
Klicken Sie auf den Knopf "Audio". Hier können Sie z.B. Hintergrundmusik, Sprache, Ton usw. hinzufügen.
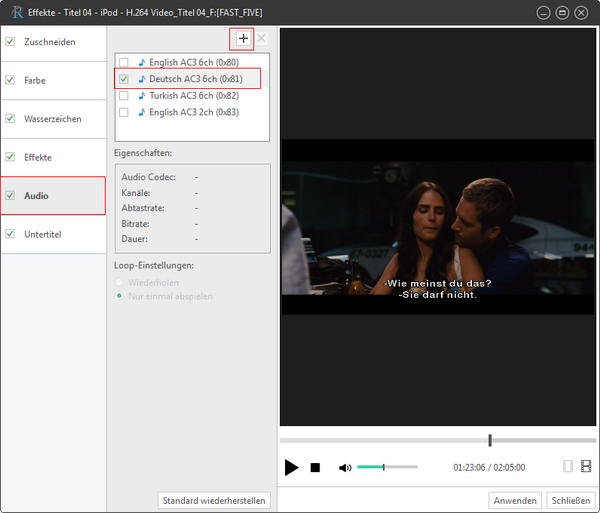
7. Das Original- und Ziel-Video vergleichen und anschauen
Sie können nach den Effekte-Einstellungen die Vorschau der Effekte von Ziel-Video sehen.
Außerdem unterstützt die Software die Vorschau zwischen dem Quelle-Video und dem Ziel-Video. Mit dem Vergleich können Sie die Effekte des Ziel-Videos einfach anpassen.
1. Wählen Sie eine Datei und öffnen das Effekte-Fenster. Dann fügen Sie Effekte für das ausgewählte Video hinzu.
2. Mit Klick auf den "Vergleichsvorschau" Knopf unten rechts werden das Quelle-Video und das Ziel-Video gleichzeitig im Vorschau-Fenster wiedergegeben.
Testen oder kaufen?
Xilisoft DVD to Video Ultimate downloaden 32.6MB
MacMehr
- Video Converter Ultimate Mac

- DVD to Video Ultimate Mac

- YouTube Video Converter Mac

- Blu-ray to Video Converter Mac
- iPad to Mac Copy
- iPad Magic Platinum Mac
- iPhone SMS Backup Mac
- Download YouTube Video Mac

- YouTube to MP3 Converter Mac

- iPod to Mac Copy
- iPhone Magic Platinum Mac
- iPhone Kontakt Sichern Mac

- Audio Converter Pro Mac
- DVD Creator Mac

- iPhone Klingelton Maker Mac

- DVD Copy 2 Mac
- HD Video Converter Mac
- 3D Video Converter Mac

- DVD to MP4 Converter Mac
- Video Cutter Mac

