Xilisoft 3D Video Converter for Mac Anleitung
Mit dem Xilisoft 3D Video Converter for Mac konvertieren Sie Standard 2D Video in 3D, 3D in 2D oder Modi zwischen 3D Videos wandeln auf Mac. Im Folgenden wird eine Schritt für Schritt Anleitung für Ihre Konvertierungsaufgaben angezeigt. Erstens downloaden Sie Xilisoft 3D Video Converter for Mac.
Schritt 1: Software installieren und ausführen
Nach der Installation und der Ausführung der Software werden Sie die Haupt-Benutzeroberfläche wie folgt anschauen.
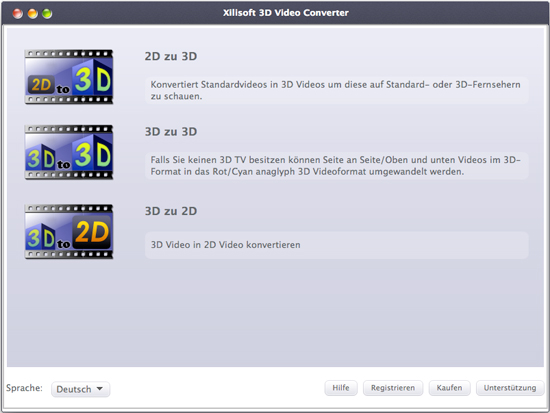
Die Anleitung besteht aus folgenden Abschnitten:
1. Auf der Hauptoberfläche klicken Sie "2D zu 3D" und das Fenster für 2D zu 3D Konvertierung unter Mac OS X wird sich öffnen.
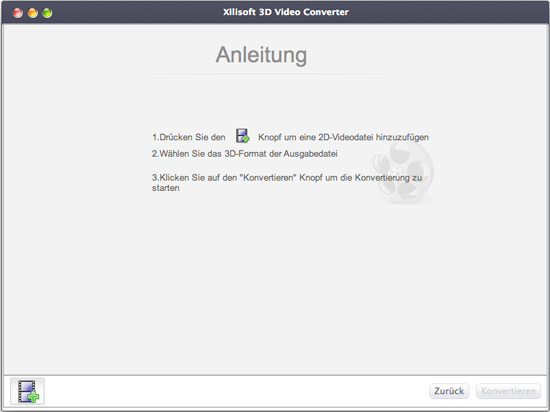
1. Dateien in 2D zu 3D Konverter laden
Klicken Sie auf  und dann wählen Sie 2D Videos im sich öffnenden Fenster aus, um diese zu importieren. Im Vorschau-Fenster wird der 3D-Effekt in Echtzeit angezeigt. Sie können den gewünschten 3D Modus auswählen, von links nach rechts: Anaglyph (Rot/Cyan), Seite an Seite, Seite an Seite (Halbe Breite), Oben und Unten, Oben und Unten (Halbe Höhe).
und dann wählen Sie 2D Videos im sich öffnenden Fenster aus, um diese zu importieren. Im Vorschau-Fenster wird der 3D-Effekt in Echtzeit angezeigt. Sie können den gewünschten 3D Modus auswählen, von links nach rechts: Anaglyph (Rot/Cyan), Seite an Seite, Seite an Seite (Halbe Breite), Oben und Unten, Oben und Unten (Halbe Höhe).
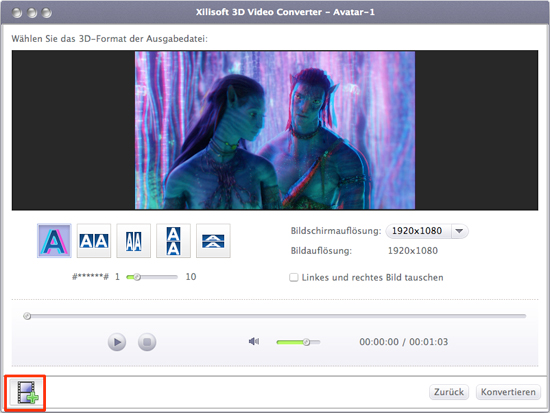
2. Ausgabeformat auswählen
Klicken Sie auf den "Konvertieren"-Button. Hier können Sie den Dateinamen ändern, Ziel auswählen, Profil festlegen, wie Ausgabeformat, Videogröße/Auflöslung, Video-Qualität, Audio-Qualität.
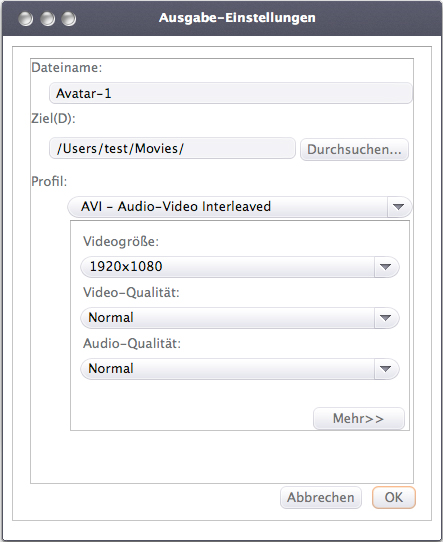
3. Konvertierung starten
Klicken Sie "OK", um die Konvertierung zu starten. So werden 2D Videos in 3D unter Mac OS X konvertiert.

Die ausgegebenen 3D Videos können Sie am 3D Fernseher mit 3D-Brille anschauen, um das ultimative 3D Erlebnis am 3D Fernseher zu genießen.
1. Auf der Hauptoberfläche klicken Sie "3D zu 3D".
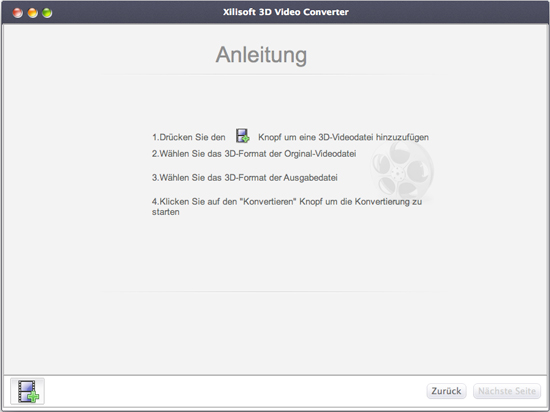
1. Dateien importieren
Klicken Sie auf  und dann wählen Sie 3D Videos im sich öffnenden Fenster aus, um diese zu importieren.
und dann wählen Sie 3D Videos im sich öffnenden Fenster aus, um diese zu importieren.

2. 3D Typ auswählen
Klicken Sie "Nächste Seite". Dann wählen Sie den gewünschten Typ für 3D Videos, die Sie bekommen wollten. Hier stehen Anaglyph (Rot/Cyan), Seite an Seite, Seite an Seite (Halbe Breite), Oben und Unten, Oben und Unten (Halbe Höhe) zur Verfügung. Hier können Sie 3D Effekt vorher schauen.

3. Ausgabeformat auswählen
Klicken Sie auf den "Konvertieren"-Button. Hier wählen Sie ein Ausgabeformat für das ausgegebene 3D Video aus. Sie können auch Dateinamen, Ziel, Profil, Videogröße, Video-Qualität, Audio-Qualität festlegen.
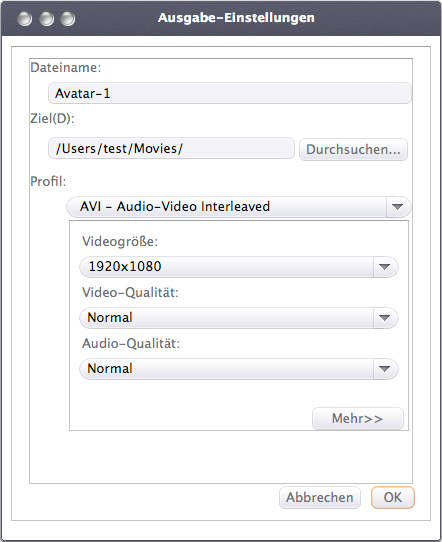
4. Konvertierung starten
Klicken Sie auf den "OK"-Button, um die Konvertierung zu starten.
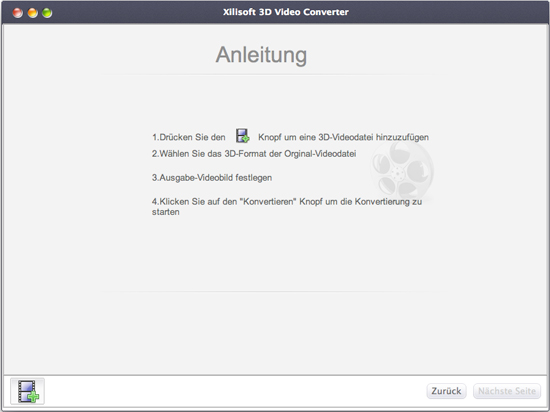
So lässt der Typ von Ihren Original 3D Videos verändern.
1. Auf der Hauptoberfläche klicken Sie "3D zu 2D" und das Fenster für 3D zu 2D Konvertierung wird sich öffnen.
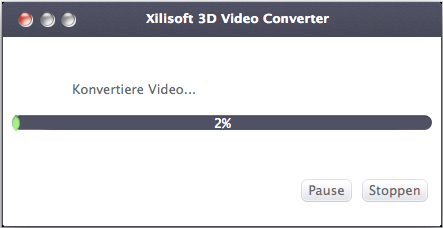
1. Dateien importieren
Klicken Sie auf  und dann wählen Sie 3D Videos im sich öffnenden Fenster aus, um diese zu importieren.
und dann wählen Sie 3D Videos im sich öffnenden Fenster aus, um diese zu importieren.
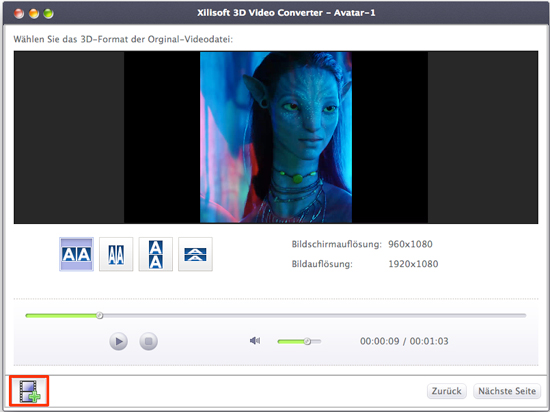
2. 3D Typ auswählen
Klicken Sie "Nächste Seite". Dann wählen Sie den gewünschten Typ für 3D Videos, die Sie bekommen wollten. Hier stehen L (Links) und R (Rechts) zur Verfügung. Hier können Sie 3D Effekt vorher schauen.

3. Ausgabeformat auswählen
Klicken Sie auf den "Konvertieren"-Button. Hier wählen Sie ein Ausgabeformat für das ausgegebene 3D Video aus. Sie können auch Dateinamen, Ziel, Profil, Videogröße, Video-Qualität, Audio-Qualität festlegen.

4. Konvertierung starten
Klicken Sie auf den "OK"-Button, um die Konvertierung zu starten.

So lassen sich 3D Videos in 2D umwandeln.
Testen oder kaufen?
Xilisoft 3D Video Converter for Mac downloaden 37.0MB
MacMehr
- Video Converter Ultimate Mac

- DVD to Video Ultimate Mac

- YouTube Video Converter Mac

- Blu-ray to Video Converter Mac
- iPad to Mac Copy
- iPad Magic Platinum Mac
- iPhone SMS Backup Mac
- Download YouTube Video Mac

- YouTube to MP3 Converter Mac

- iPod to Mac Copy
- iPhone Magic Platinum Mac
- iPhone Kontakt Sichern Mac

- Audio Converter Pro Mac
- DVD Creator Mac

- iPhone Klingelton Maker Mac

- DVD Copy 2 Mac
- HD Video Converter Mac
- 3D Video Converter Mac

- DVD to MP4 Converter Mac
- Video Cutter Mac


