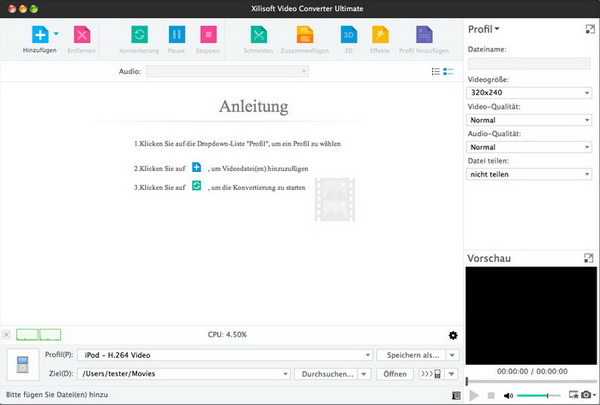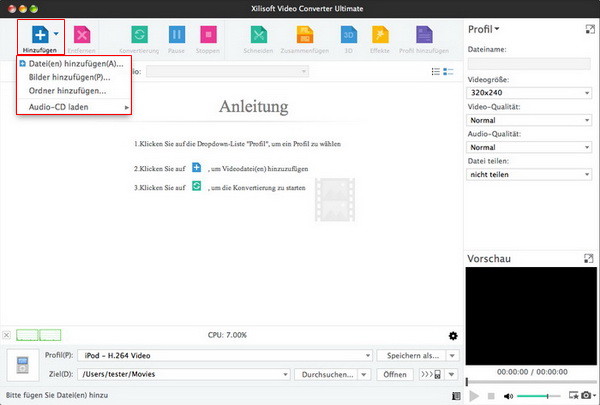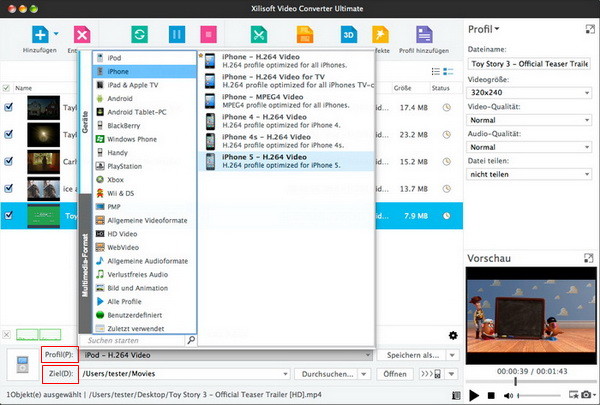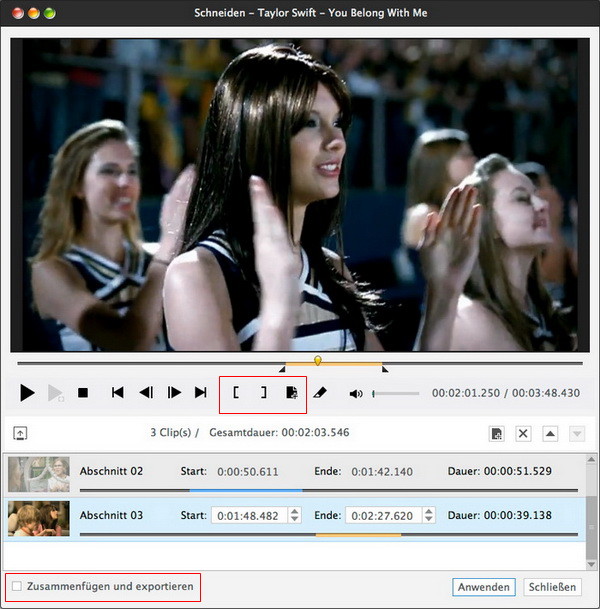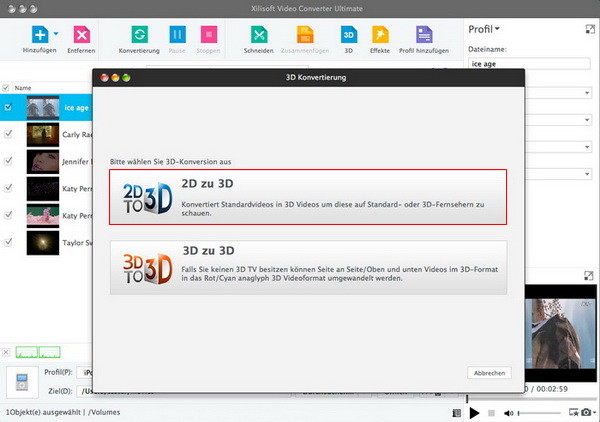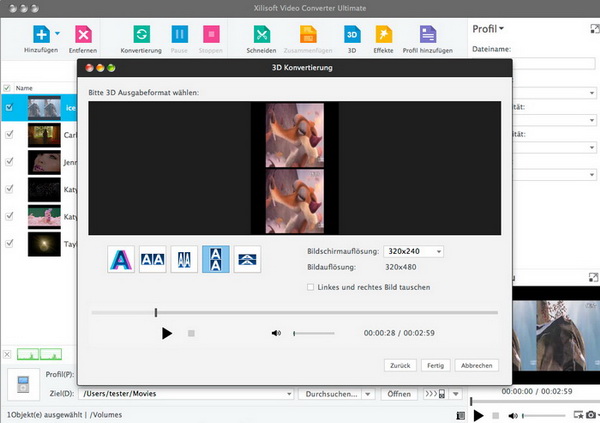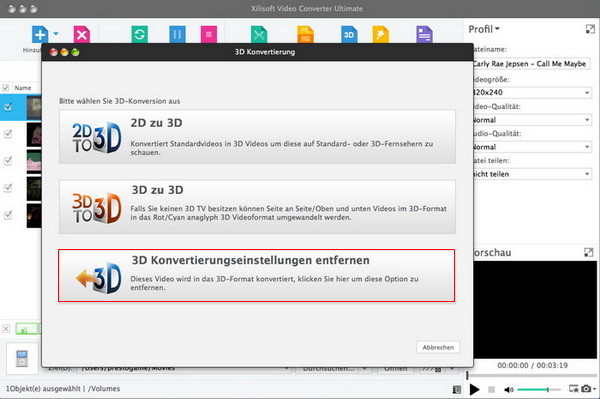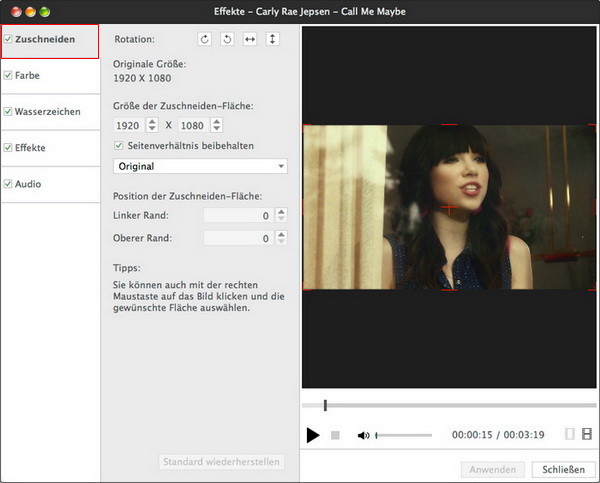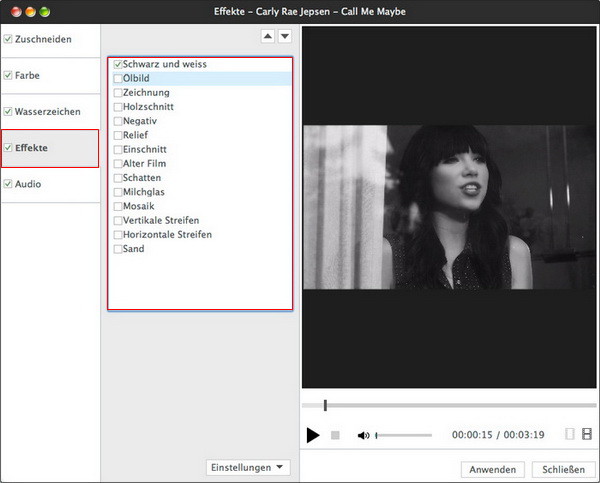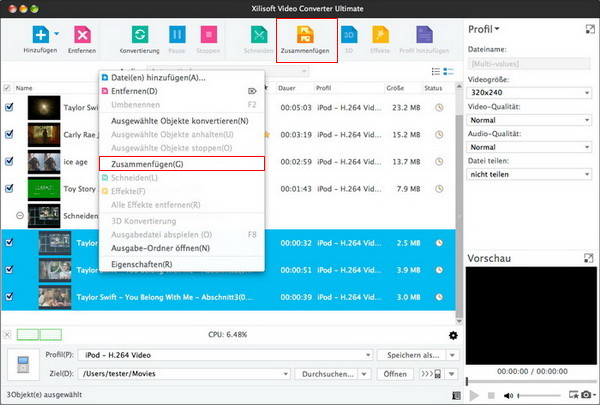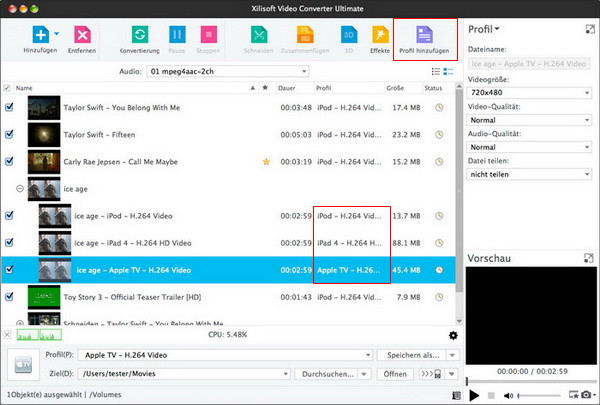Wie kann man Video- und Audioformate umwandeln unter Mac?
Wie kann man Video- und Audioformate mit diesem Converter unter Mac OS konvertieren? Folgend zeigt sich eine Schritt für Schritt Anleitung. Erstens downloaden Sie Xilisoft Video Converter Ultimate for Mac.
Schritt 1: Software installieren und ausführen
Nach der Installation u. der Ausführung der Software werden Sie die Haupt-Benutzeroberfläche wie folgt anschauen.
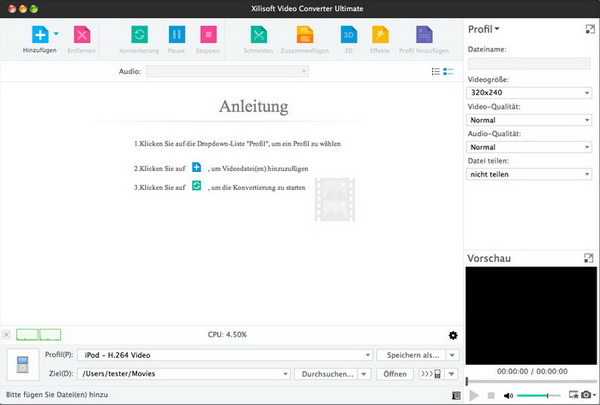
Schritt 2: Dateien hinzufügen
Klicken Sie auf den Knopf "Datei(en) hinzufügen" in der Werkzeugleiste.
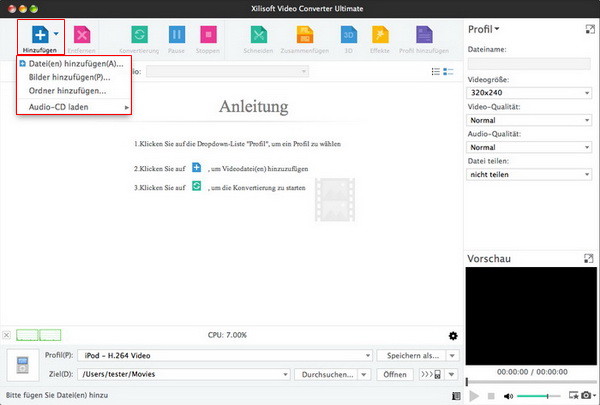
Schritt 3: Ausgabeformat auswählen
Wählen Sie eine Datei aus, klicken Sie auf die „Profil“ Dropdown-Liste und wählen Ihr gewünschtes Ausgabeformat aus. Danach klicken Sie auf den Knopf „Browsen“, um einen Zielordner für Speicherung der Ausgabedateien auszuwählen.
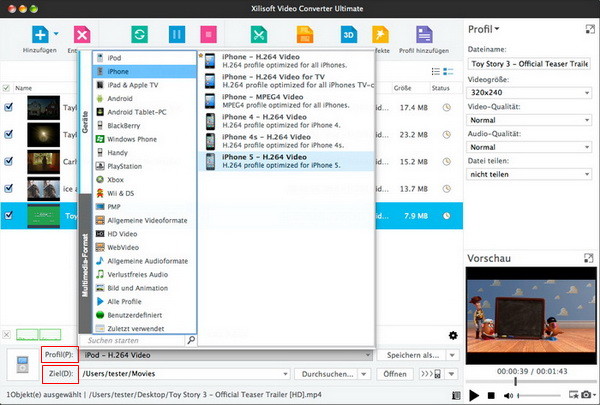
Tipp: Wir bieten üppige Profile an, die nach verschiedenen gängigen Geräten sortiert werden, besonders vielseitige HD Video Formate sind unterstützt.
Wenn Sie mehrere Optionen für Ihre Video- u. Audiodateien benötigen, bitte schauen Sie "Mehrere Anwendungsfunktionen".
Schritt 4: Umwandeln
Nach der Auswahl des Formats brauchen Sie nur auf den Knopf "Konvertierung" in der Werkzeugleiste zu klicken, um die Aufgabe zu fertigen.

OK, oben wird die leichteste Funktion für Ihre Konvertierung angezeigt. Wir werden für Sie mehrere üppige Funktionen wie folgt anbieten.
Mehrere Anwendungsfunktionen
1. Video-Segment abschneiden
Zunächst wählen Sie eine Videodatei, die Sie abschneiden möchten. Dann klicken Sie auf den Knopf "Abschneiden" in der Werkzeugleiste und Sie können den Start- und Endpunkt beim Abspielen des Videos einstellen, um das teilweise Segment zu erhalten.
Wenn Sie mehr Segmente erstellen möchten, klicken Sie auf den Knopf „Neuer Clip“ und wiederholen Sie die obengenannten Schritte.
Wenn Sie die Option "Ausgabe-Segmente in Einem zusammenfügen" markieren, werden die Segmente in der Liste in Einem zusammengefügt. Sonst werden sie jeweils ausgegeben. Selbstverständlich können Sie auch die Abfolge der Segmente in der Segmentliste adjustieren.
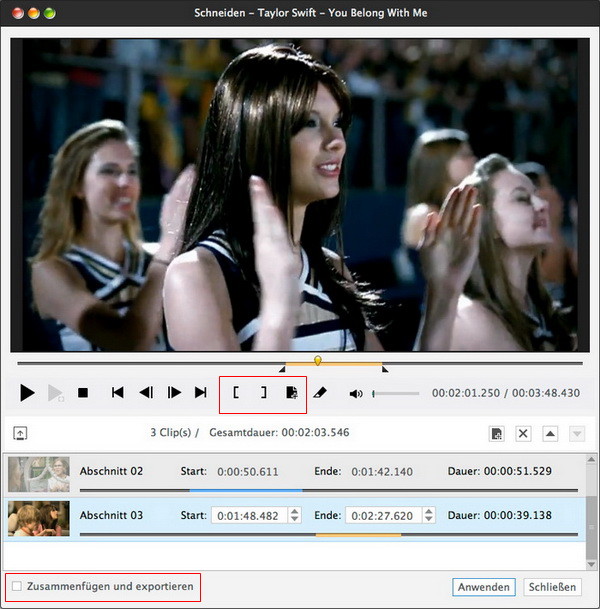
2. 3D Umwandelung
Wählen Sie das zu konvertierende Video aus und klicken "3D" in der Werkzeugliste. Die "3D Konvertierung"-Option wird sich öffnen. Es gibt zwei Optionen zur 3D-Umwandlung: 2D zu 3D, 3D zu 3D.
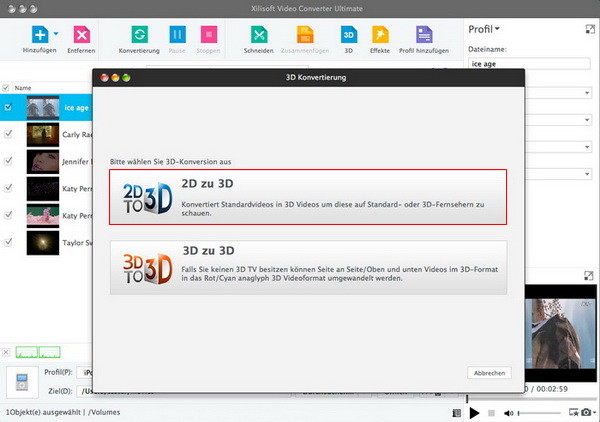
* 2D zu 3D konvertieren
Wählen "2D zu 3D" .Wählen Sie einen 3D-Modus aus, Anaglyph (Rot/Cyan), Seite an Seite, Seite an Seite (Halbe Breite), Oben und Unten, Oben und Unten (Halbe Höhe). Klicken "Zurück" , um es zu 3D Option zurückzukehren. Klicken "Abbrechen" , um den Arbeitsschritt abzubrechen. Klicken "Fertig" , um die Bearbeitung für 3D Konvertierung abzuschließen.

* 3D zu 3D konvertieren
Wählen Sie zuerst den 3D-Modus der Quelldatei aus: Seiten an Seiten, Seite an Seite (halbe Breite), Oben und unten, Oben und unten (halbe Höhe). Klicken "Zurück" , um es zu 3D Option zurückzukehren. Klicken "Abbrechen" , um den Arbeitsschritt abzubrechen. Klicken "Nächste Seite" und befolgen die Schritten von 2D zu 3D konvertieren. Klicken "Fertig", um es zum Hauptfenster zurückzukehren.

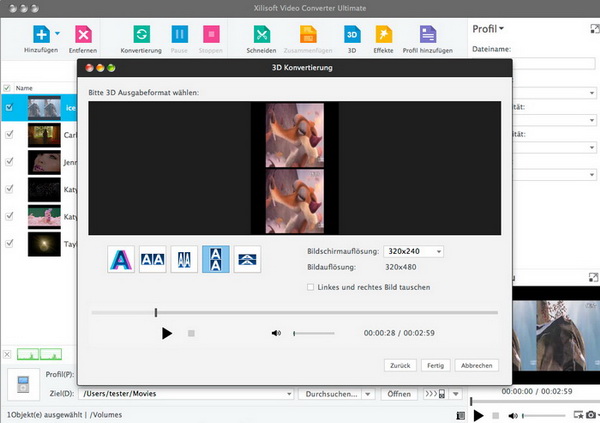
* Einstellungen für 3D Konvertierung löschen
Wählen Sie das bearbeitete Video aus, klicken "3D", um Optoinen für 3D-Konvertierung zu öffnen. Klicken "3D Konvertierungseinstellungen entfernen", um eingestellte Parameter für 3D-Konvertierung zu löschen.
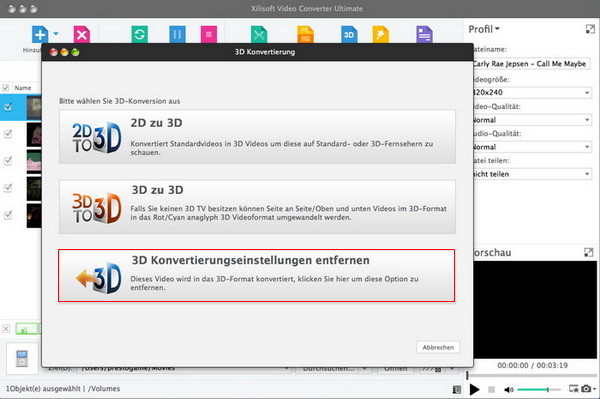
3. Video-Effekte bearbeiten, zuschneiden, Farbe, Audio, Effekt und Wasserzeichen
Erstens wählen Sie das Video, das Sie bearbeiten möchten, und klicken auf den Knopf „Effekt" in der Werkzeugleiste. Sie werden ein Bearbeitungsfenster wie folgt schauen.
* Die Größe vom Video zuschneiden
Markieren Sie „Zuschneiden aktivieren", stellen "Zuschneiden-Fläche" ein, um die Höhe und Breite der Zuschneiden-Fläche anzupassen.
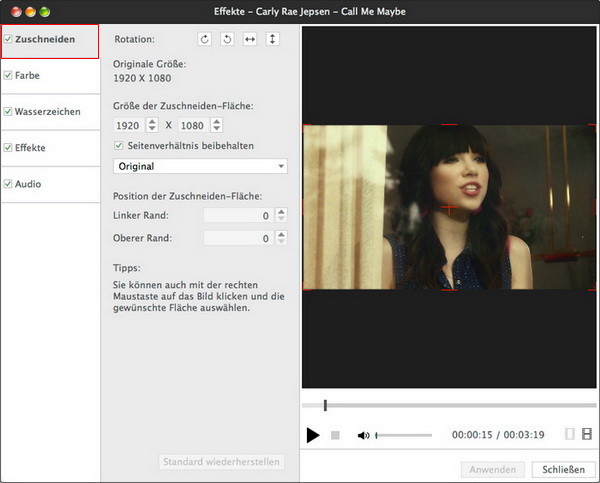
* Effekt für Video bearbeiten
Markieren Sie „Effekt aktivieren", ziehen den Schieber, um die Heiligkeit, den Kontrast und die Sättigung anzupassen. Sie können auch einen gestalterischen Effekt für das Ausgabevideo von der Dropdown-Liste „Andere Effekte" auswählen.
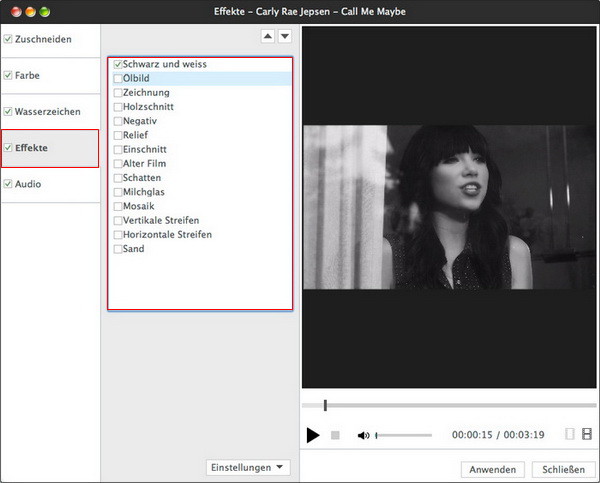
* Wasserzeichen auf Video hinzufügen
Markieren Sie „Wasserzeichen aktivieren", klicken auf "Text-Wz. hinzufügen" oder " Bild-Wz. hinzufügen", um Wasserzeichen auf Video hinzuzufügen. Dann passen Sie die Durchsichtigkeit, Position und Schriftart des Wasserzeichens an.

* Vergleichen
Klicken Sie auf den Knopf "Vorschau vergleichen" unten rechts im Effekt-Fenster, um den bearbeiteten Video mit dem Original zu vergleichen.

4. Mehrere Videos in Einem zusammenfügen
Wählen Sie bitte alle gebrauchten Dateien in der Dateiliste aus und klicken auf den Knopf "Zusammenfügen" in der Werkzeugleiste.
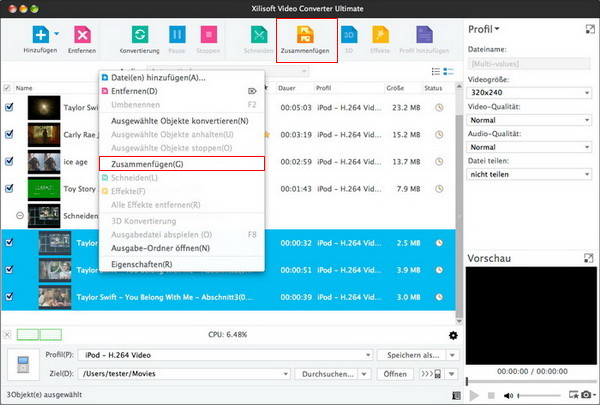
5. Mehrere Profile für gleiche Videodatei hinzufügen
Wählen Sie das Video und klicken Sie auf „Profile hinzufügen", um mehrere Ausgabeformate für eine Datei gleichzeitig einzustellen. Sie können mehrere Videoformate für Ihren verschiedenen Player erhalten.
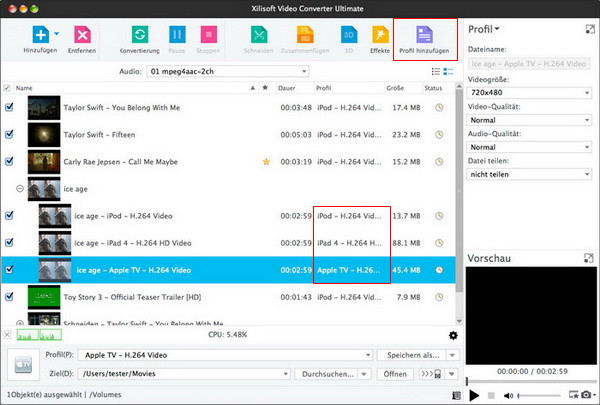
6. Allgemeine und erweiterte Profile-Parameter einstellen
Zur Definition der Ausgabegröße aktivieren Sie bitte die Videodatei und klicken auf "Extras > Bitrate-Rechner", dann geben die Dateigröße ein, um eine exakte Videodatei zu erhalten.