Xilisoft Download YouTube Video for Mac Anleitung
Diese Schritt für Schritt Anleitung zeigt Ihnen, wie man unter Mac OS X mit Xilisoft Download YouTube Video for Mac Videos von YouTube Website kostenlos herunterladen und in andere Formate für Mobilgerät wie z.B. iPhone, Galaxy, HTC One, Moto X, iPad, Nexus, Kindle, Surface, Lumia usw. umwandeln kann.
Diese Anleitung ist in drei Teile gegliedert:
1. YouTube Videos mit Standardeinstellungen herunterladen
2. YouTube Videos mit benutzerdefinierten Einstellungen herunterladen
3. Die heruntergeladene Videos auf Geräte oder in andere Video / Audio-Formaten konvertieren
Zuerst laden Sie bitte den Xilisoft Download YouTube Video for Macherunter, installieren Sie ihn und führen Sie ihn aus. Dies ist das erste Interface nach dem Ausführen.

Teil 1: YouTube Videos mit Standardeinstellungen herunterladen
Dieses Programm bietet Ihnen die Standardeinstellungen. Das ermöglicht Ihnen, optimierte YouTube Videos einfach zu downloaden.
Schritt 1:YouTube URL einfügen
Kopieren Sie bitte den YouTube URL. Wenn Sie das Video auf YouTube abspielen, wird die URL automatisch in das Feld eingefügt.
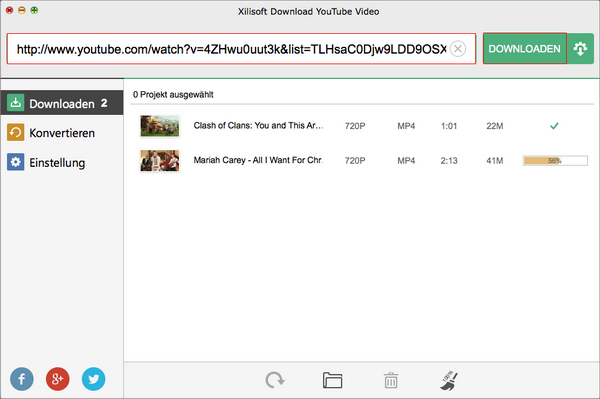
Schritt 2:Klicken Sie auf den Download-Button, um das Video zu downloaden.
Es ermöglicht Ihnen, den Dateinamen, das Miniaturbild, die Dauer und das Status der Videos in der Task-Liste anzuschauen. Nachdem der Download abgeschlossen ist, klicken Sie auf ''Zielordner öffnen", um die Downloads zu sehen.
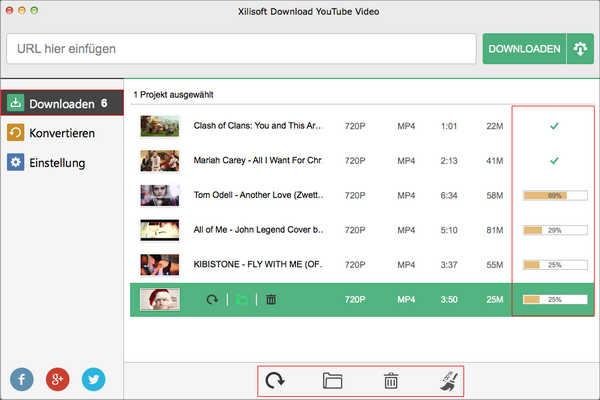
Tipps: Mit dem Klicken auf den Button "Einstellung" auf der linken Seite der Haupt-Oberfläche, können Sie alle Parameter für "Download-Einstellungen" einfach und schnell verwalten.

Teil 2: YouTube Videos mit benutzerdefinierten Einstellungen herunterladen
Dieses Programm bietet Ihnen die benutzerdefinierten Einstellungen. Das ermöglicht Ihnen, optimierte YouTube Videos einfach zu downloaden.
1: Fügen Sie die YouTube URL in das Eingabefeld ein.
2: Auf den Button "Erweiterte Download-Einstellungen " klicken um die gewünschte YouTube Video-Qualität zu bekommen.
Das Programm wird mehrere Formate und Auflösungen nach der Quelldatei anbieten. Und Sie können die gewüschte auswählen.

Teil 3: Die heruntergeladene Videos auf Geräte oder in andere Video / Audio-Formaten konvertieren
Wenn Sie die heruntergeladene Videos auf Geräte oder in andere Video / Audio-Formaten konvertieren möchten, können Sie das Upgrade machen. Und wenn das Programm Ihnen gefällt können Sie es auch auf Facebook, Twitter und Google+ teilen.
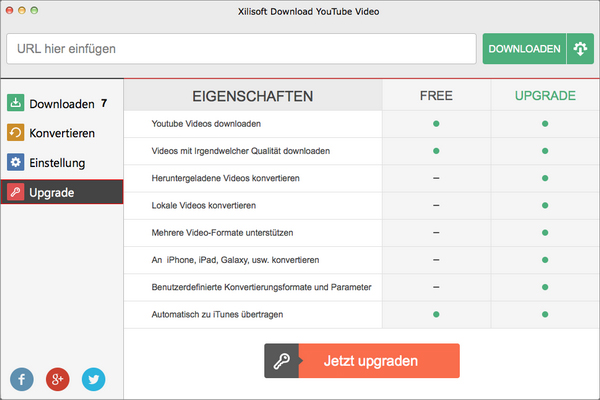
1: Voreingestellte Video-Formate für verschiedene Geräte.
Markieren Sie die heruntergeladene Videos, die Sie konvertieren möchten, und klicken Sie dann auf den Button "Konvertieren" am unteren Rand der Haupt-Oberfläche. Sie können verschiedene Video-Formate für verschiedene Geräte einstellen.
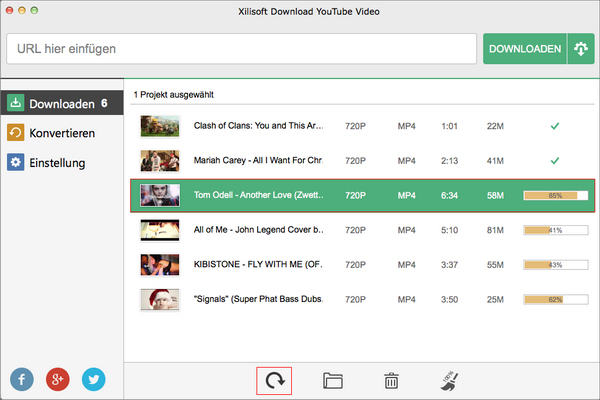
2: Konvertieren.
Klicken Sie auf den Button "Konvertieren" auf der linken Seite der Haupt-Oberfläche finden Sie die Video-Elemente, die zur Konvertierung sind. Markieren Sie die Elemente und dann auf den Button "Starten" klicken zum Starten der Konvertierung oder auf den Button "Pause" klicken zur Pause der Konvertierung.
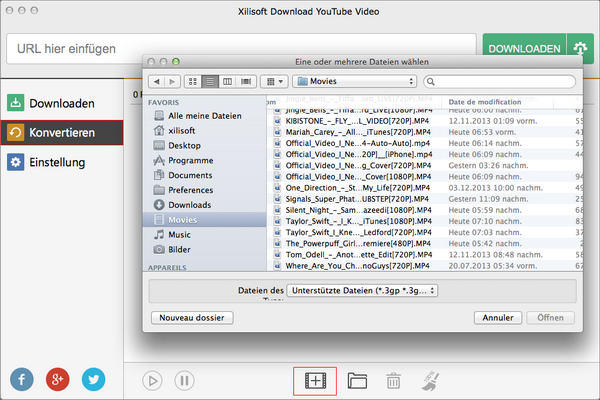

Testen oder kaufen?
MacMehr
- Video Converter Ultimate Mac

- DVD to Video Ultimate Mac

- YouTube Video Converter Mac

- Blu-ray to Video Converter Mac
- iPad to Mac Copy
- iPad Magic Platinum Mac
- iPhone SMS Backup Mac
- Download YouTube Video Mac

- YouTube to MP3 Converter Mac

- iPod to Mac Copy
- iPhone Magic Platinum Mac
- iPhone Kontakt Sichern Mac

- Audio Converter Pro Mac
- DVD Creator Mac

- iPhone Klingelton Maker Mac

- DVD Copy 2 Mac
- HD Video Converter Mac
- 3D Video Converter Mac

- DVD to MP4 Converter Mac
- Video Cutter Mac

