Mit dem Xilisoft Video Maker for Mac können Sie auf Ihrem Mac Videoclips bearbeiten und Filme erstellen. Die folgende Anleitung wird Ihnen Schritt für Schritt erklären, wie Sie den Xilisoft Movie Maker for Mac bedienen und Ihren eigenen Film in nur wenigen Minuten erstellen können.
Diese Anleitung ist in vier Teile gegliedert.
- Teil 1: Videos importieren
- Teil 2: Effekte hinzufügen
- Teil 3: Video schneiden
- Teil 4: Film erstellen
Der Arbeitsbereich von Xilisoft Video Maker for Mac
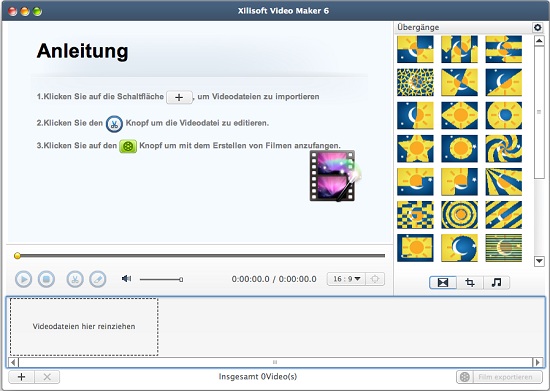
Download Xilisoft Video Maker for Mac und installieren.
Teil 1: Ihre Videos importieren
1. Erstellen Sie im Xilisoft Video Maker for Mac Dateienmenü einen neuen Film und wählen Sie "Dateien importieren“ oder ziehen Sie per Drag&Drop Ihre Videos direkt in den Videoausschnitt.
2. Die ausgewählten Videoclips erscheinen im Videoausschnitt.
3. Das erste Frame des ersten Videos wird automatisch im Player-Fenster erscheinen.
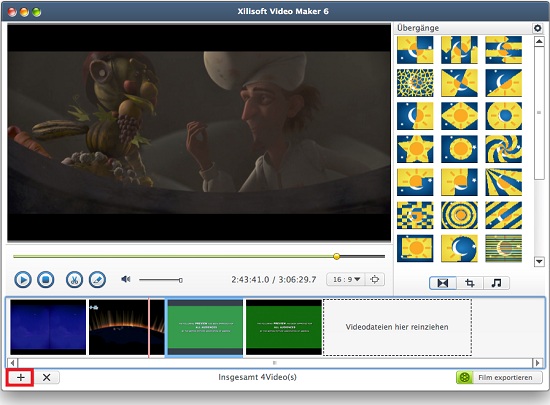
Teil 2: Ihre Videos bearbeiten:
Übergänge
1. Klicken Sie auf die “Übergänge”-Registerkarte.
2. Klicken Sie bitte zuerst auf das Übergangsminiaturbild zwischen zwei Videoclips im Videofeld.
3. Im rechten Feld werden mehrere Übergangsminiaturbilder erscheinen.
4. Wenn der Mauszeiger auf ein Miniaturbild gehalten wird, wird automatisch eine Vorschau des Übergangs abgespielt. So können Sie sich alle Beispiele in der Vorschau ansehen.
5. Klicken Sie auf das gewünschte Übergangsminiaturbild, das Sie zum Video hinzufügen möchten und es färbt sich rot.
6. Klicken Sie auf “Abspielen”, um den Übergangseffekt in der Vorschau zu betrachten.
7. Ziehen Sie den Übergangseffekt zwischen zwei Videoclips. So werden Übergangseffekte hinzugefügt.

Zuschneiden
1. Klicken Sie auf die “Zuschneiden”-Registerkarte.
2. Halten Sie Ihre Maus über die Ecke der Videoframe. Wenn der Mauszeiger zu einem Doppelpfeilkopf wird, klicken und ziehen Sie die Frameecke zur gewünschten Größe.
3. Alternativ können Sie auch die Parameter, wie Schneidebereichgröße und Position des Scheidebereichs, anpassen.
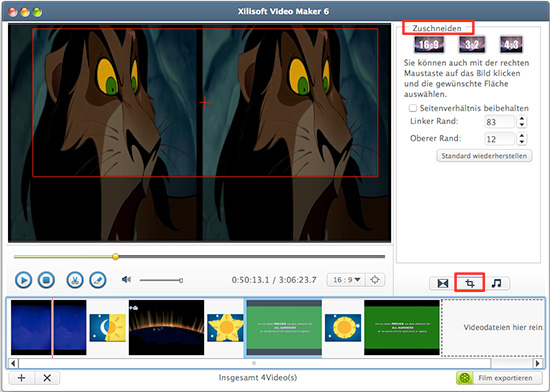
Audio
1. Klicken Sie auf die „Audio“-Registerkarte.
2. Die originalen Audiodateien werden in der Dateiliste angezeigt. Klicken Sie auf „Audiospur hinzufügen“, um die gewünschte Audiodatei auszuwählen (MP3, WMA, WAV, OGG, AAC, AC3, FLAC, AIFF, etc.).
3. Wählen Sie eine Audiodatei für Ihren Videoclip aus.
4. Spielen Sie das Video zusammen mit der Musik ab, passen Sie die Lautstärke an und wählen Sie den Schleifenmodus aus.

1. Markieren Sie das Video, das Sie schneiden möchten und klicken Sie auf  . Der Schneiden-Dialog taucht daraufhin auf.
. Der Schneiden-Dialog taucht daraufhin auf.
2. Ziehen Sie den Schieber zur der Stelle, an der Sie den Clip schneiden möchten und stellen Sie den Startpunkt ein. Dasselbe tun Sie mit dem Endpunkt.
3. Um mehr als einen Clip zu erstellen, klicken Sie auf “Neu”.
4. Klicken Sie auf “OK”. Die Clips werden folgend angezeigt.
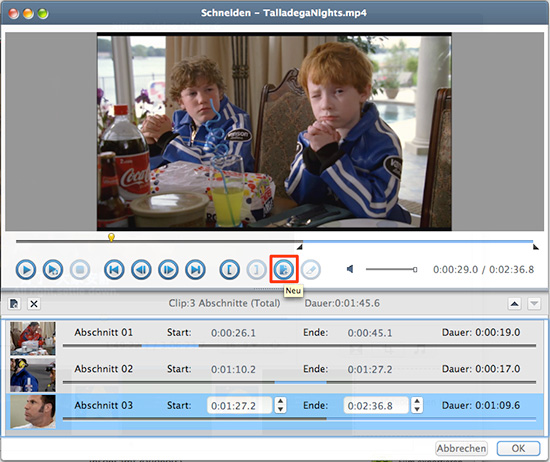
Teil 4: Film erstellen und zum Gerät speichern
1. Wenn Sie die Filmbearbeitung abgeschlossen haben, klicken Sie "OK".
2. Wählen Sie das Ziel und Profil aus.
3. Klicken Sie auf “OK”, um das Erstellen Ihres Filmes zu beginnen.
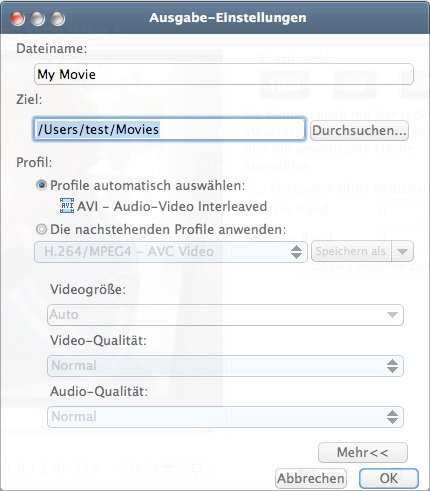
1. Wenn Sie die Filmbearbeitung abgeschlossen haben, klicken Sie "OK".
2. Wählen Sie das Ziel und Profil aus.
3. Klicken Sie auf “OK”, um das Erstellen Ihres Filmes zu beginnen.
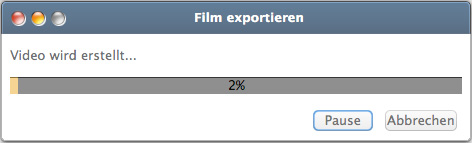
Testen oder kaufen?
MacMehr
- Video Converter Ultimate Mac

- DVD to Video Ultimate Mac

- YouTube Video Converter Mac

- Blu-ray to Video Converter Mac
- iPad to Mac Copy
- iPad Magic Platinum Mac
- iPhone SMS Backup Mac
- Download YouTube Video Mac

- YouTube to MP3 Converter Mac

- iPod to Mac Copy
- iPhone Magic Platinum Mac
- iPhone Kontakt Sichern Mac

- Audio Converter Pro Mac
- DVD Creator Mac

- iPhone Klingelton Maker Mac

- DVD Copy 2 Mac
- HD Video Converter Mac
- 3D Video Converter Mac

- DVD to MP4 Converter Mac
- Video Cutter Mac


