Wie kann man RMVB in andere Formate umwandeln?
Wie kann man RMVB in andere Formate wie z.B. AVI, MPEG, DivX, WMV umwandeln mit Xilisoft RMVB Converter? Folgend zeigt Ihnen eine Anleitung.
Zuerst downloaden, installieren und führen Sie Xilisoft RMVB Converter aus.
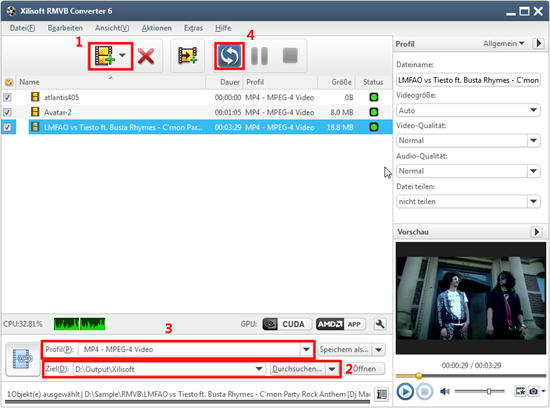
Schritt 1: Dateien hinzufügen
Klicken Sie auf den Knopf "Datei(en) hinzufügen" in der Werkzeugleiste oder auf "Datei > Dateien hinzufügen".
Sie können auch "Datei > Ordner hinzufügen", um einen Ordner auswählen. Dann werden alle Dateien im Ordner in die Dateiliste hinzugefügt werden.
Tipp: Sie können auf die geladene Datei doppelklicken, um Datei Informationen zu prüfen.
Schritt 2: Zielort auswählen
Klicken Sie auf den Button "Durchsuchen", um einen Zielort auszuwählen, um die Ausgabedateien zu speichern.
Tipp: Nach der Konvertierung können Sie auf "Öffnen" bei dem Button "Browsen", um die Ausgabedateien direkt nachzuprüfen.
Schritt 3: Ausgabeformat auswählen
Wählen Sie eine Videodatei in der Dateilist aus, klicken Sie auf den Knopf „Profile“ und wählen Sie Format in der Dropdownlist aus. Danach klicken Sie „Browsen“ und wählen Sie das Zielverzeichnis aus, um die ausgegebenen Dateien zu speichern.
Tipps:
1. Mehrere Profile für identische Videodatei hinzufügen
Wählen Sie das Video und klicken auf „Profile hinzufügen", um mehrere Ausgabeformate für eine Datei gleichzeitig einzustellen. Sie können mehrere Videoformate für Ihren verschiedenen Player erhalten.

2. Benutzerdefinierte Ausgabe-Größe mit Bitrate-Rechner
Klicken Sie bitte auf "Extras>Bitrate-Rechner", um die Dialog-Box des Bitrate-Rechners zu öffnen. Wählen Sie eine benötigte Dateigröße oder geben direkt eine Dateigröße im Textfeld ein. Dann ergibt sich die passende Video-Bitrate.
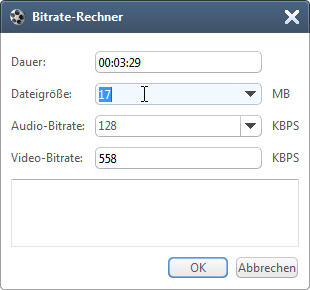
3. Ausgaben-Parameter einstellen
Zur Befriedigung mehrere erweiterte Anforderungen in Video- und Audiodateien klicken Sie bitte auf „Erweiterte Profile-Einstellungen" und stellen unterschiedliche Parameter für mehr Notwendigkeiten ein, z.B. Video Codec, Auflösung, Bitrate, Bildrate, Bildschirmformat, Zoomen, Audio Codec, Kanäle usw..
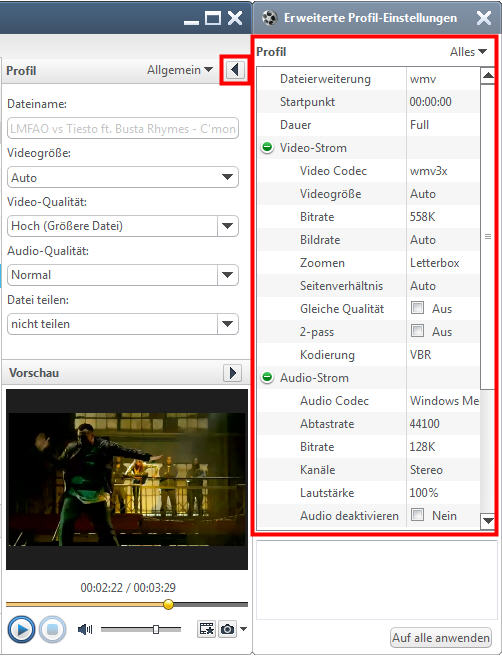
4. Klicken Sie auf den Knopf „Snapshot“ auf dem Interface, um Screenshot als gängige Bild-Formate, wie .BMP, JPEG usw. auf Ihren Festplatten zu speichern, während das Video gerade abgespielt ist.
Nach der Auswahl des Formats brauchen Sie nur noch auf den Knopf „Konvertierung starten" in der Werkzeugleiste zu klicken, um die Aufgabe zu fertigen.
Testen oder kaufen?
MacMehr
- Video Converter Ultimate Mac

- DVD to Video Ultimate Mac

- YouTube Video Converter Mac

- Blu-ray to Video Converter Mac
- iPad to Mac Copy
- iPad Magic Platinum Mac
- iPhone SMS Backup Mac
- Download YouTube Video Mac

- YouTube to MP3 Converter Mac

- iPod to Mac Copy
- iPhone Magic Platinum Mac
- iPhone Kontakt Sichern Mac

- Audio Converter Pro Mac
- DVD Creator Mac

- iPhone Klingelton Maker Mac

- DVD Copy 2 Mac
- HD Video Converter Mac
- 3D Video Converter Mac

- DVD to MP4 Converter Mac
- Video Cutter Mac

