Xilisoft Video Converter Ultimate Anleitung
Zur FAQWie kann man Videodateien mit Xilisoft Video Converter Ultimate konvertieren? Im Folgenden wird eine Schritt für Schritt Anleitung für Ihre Konvertierungsaufgaben angezeigt. Erstens downloaden Sie Xilisoft Video Converter Ultimate.
- Grundlegende Schritte zum Videos-Umwandeln
- Lieblings-Clips aus Videodatei schneiden (In Platinum und Ultimate Version verfügbar)
- Dateien zusammenfügen, Übergang hinzufügen (In Platinum und Ultimate Version verfügbar)
- Bild zuschneiden, Seitenverhältnis verändern (In Ultimate Version verfügbar)
- Hinzufügen von Wasserzeichen, Untertitel, Audiospur und Effekt (Version Ultimate)
- 3D-Umwandlung (In Ultimate Version verfügbar)
- Sonstige Funktionen
Teil 1: Grundlegende Schritte zum Videos-Umwandeln
Schritt 1: Software installieren und ausführen
Nach der Installation und der Ausführung der Software werden Sie die Haupt-Benutzeroberfläche wie folgt anschauen.
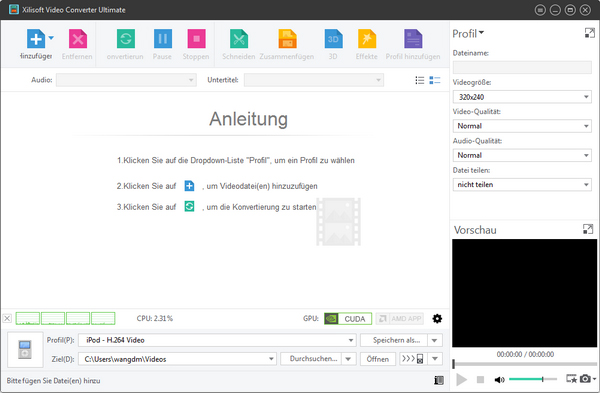
Schritt 2: Dateien hinzufügen
Klicken Sie auf den Knopf "Datei(en) hinzufügen" in der Werkzeugleiste und wählen die zu konvertierenden Dateien aus, um sie in den Video Converter zu importieren. Sie können auch Ordner importieren. So werden alle Dateien in diesem Ordner importiert. Wenn Sie Videos aus Bildern erstellen möchten, können Sie auf "Bilder hinzufügen" klicken, um Bilder zu importierein. Wenn Sie eine Audio-CD umwandeln möchten, legen Sie dann eine Audio-CD ein und klicken Sie dann "Audio-CD" laden.

Schritt 3: Ausgabeformat auswählen
Wählen Sie eine oder mehrere Dateien in der Dateiliste aus und wählen Sie das Profil für die ausgeähten Dateien aus. Klicken Sie "Durchsuchen" und wählen Sie den Zielordner aus, um die konvertierten Dateien zu speichern. Nach der Konvertierung können Sie einfach auf "Öffnen" klicken, um die Ausgabedateien direkt zu finden.

Wenn Sie die konvertierten direkt auf iTunes, iPad, iPhone, iPod oder PSP laden möchten, wählen Sie dann "Ausgabe an iTunes", "Ausgabe an iPhone", "Ausgabe an iPod" oder "Ausgabe an PSP". So werden die konvertierten Dateien nach der Konvertierung auf das ausgewählt Zielgerät übertragen.
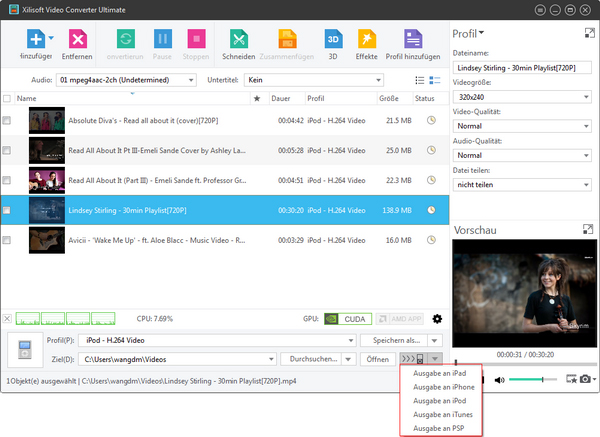
Wenn Sie ein erfahrener Benutzer sind, oder wenn Sie Ihre Videodateien noch bearbeiten möchten, wie z.B. Bitrate einstellen, Video-Codec verändern, erweiterte Profile einstellen, gehen Sie bitte zu Mehrere Anwendungsfunktionen
Schritt 4: Umwandeln
Klicken Sie auf "Konvertierung starten" und die Konvertierung wird starten.
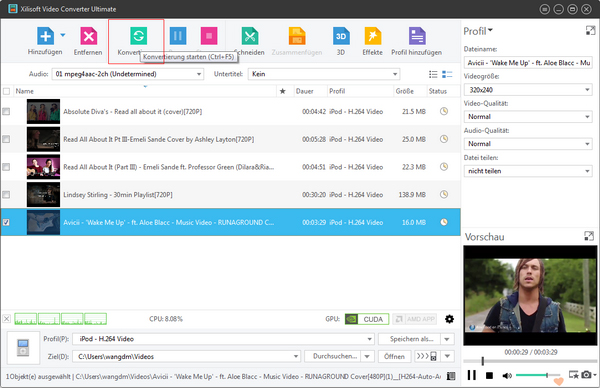
Teil 2: Lieblings-Clips aus Videodatei schneiden
Wählen Sie die Datei aus, aus welcher Sie Clips schneiden möchten. Klicken Sie auf "Schneiden", um das Schneiden-Fenster zu öffnen. Klicken auf ![]() , um einen neuen Clip in der Dateiliste hinzufügen. Stellen Sie den Startzeit und Endzeit. Oder ziehen Sie den Schieberegler und erstellen Startpunkt und Endpunkt. Wiederholen Sie diesen Schritt, um so viele Clips zu schneiden, wie Sie wünschen. Wenn Sie "Zusammenfügen und exportieren" auswählen, werden diese Clips zu einer Datei verbunden und exportiert. Klicken
, um einen neuen Clip in der Dateiliste hinzufügen. Stellen Sie den Startzeit und Endzeit. Oder ziehen Sie den Schieberegler und erstellen Startpunkt und Endpunkt. Wiederholen Sie diesen Schritt, um so viele Clips zu schneiden, wie Sie wünschen. Wenn Sie "Zusammenfügen und exportieren" auswählen, werden diese Clips zu einer Datei verbunden und exportiert. Klicken ![]() oder
oder ![]() , um die Reihenfolge der Clips zu verändern.
, um die Reihenfolge der Clips zu verändern.
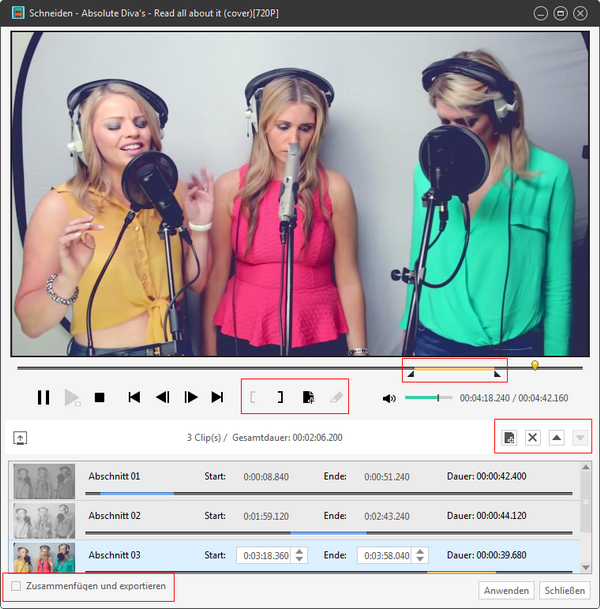
Teil 3: Dateien zusammenfügen, Übergang hinzufügen
Wählen Sie bitte die zu verbindenen Dateien in der Dateiliste aus und klicken auf den Knopf "Zusammenfügen" in der Werkzeugleiste. Alle ausgewählten Dateien werden in einer Datei zusammengefügt und ausgegeben.

Übergang hinzufügen
Doppelklicken Sie bitte auf das "Verbundenes Objekt" oder rechtsklicken auf das "Verbundenes Objekt" und klicken "Verbundenes Objekt bearbeiten". Markieren Sie bitte "Übergang aktivieren" und wählen Sie den gewünschten Übergangseffekt aus.
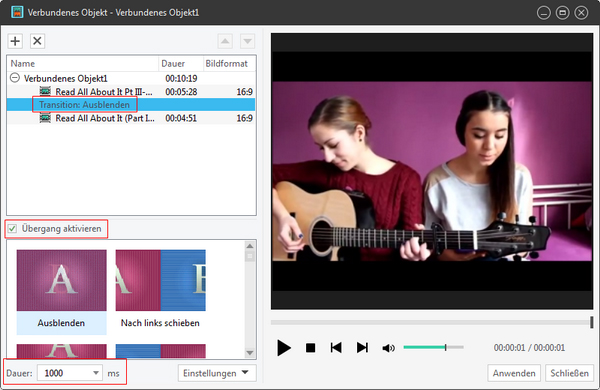
Teil 4: Bild zuschneiden, Seitenverhältnis verändern
Wählen Sie das auszuschneidene Video aus und klicken "Effekte" in der Werkzeugliste. Klicken Sie auf "Zuschneiden", stellen "Zuschneiden-Fläche" ein, um die Höhe und Breite der Zuschneiden-Fläche anzupassen. Sie können auch das Seitenverhältnis verändern.
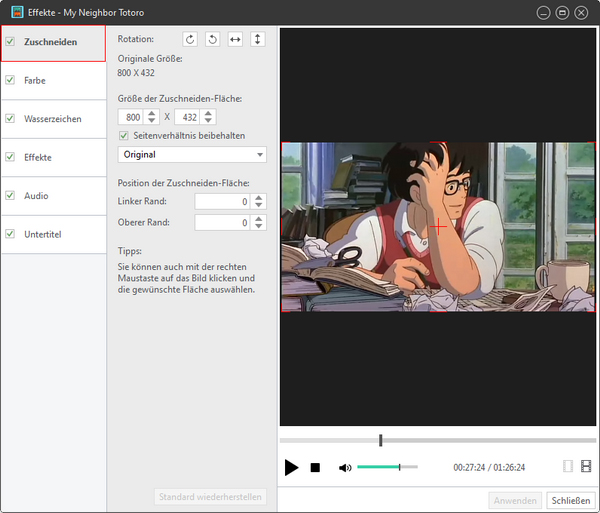
Hinzufügen von Wasserzeichen, Untertitel, Audiospur und Effekt
Wählen Sie das Video aus, zu dem Sie das Wasserzeichen hinzufügen möchten. Klicken Sie "Effekte" in der Werkzeugliste und klicken"Wasserzeichen", um Text- oder Bild-Wasserzeichen hinzuzufügen. Die Stelle des Wasserzeichen können Sie auch anpassen.
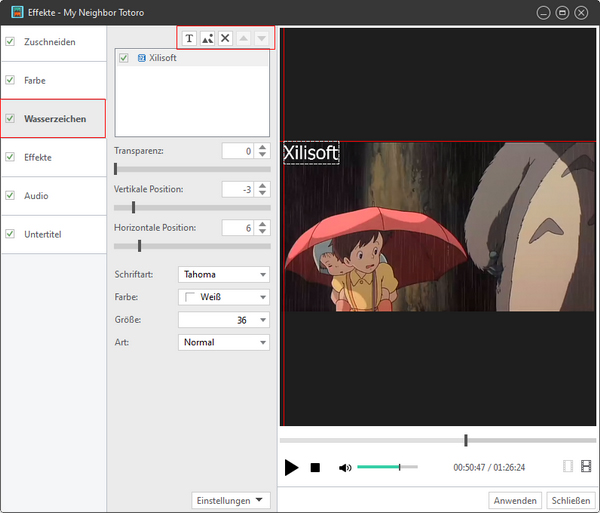
Untertitel hinzufügen und einstellen
Wählen Sie das Video aus, zu dem Sie den Unertitel hinzufügen möchten. Klicken Sie "Effekte" in der Werkzeugliste und klicken "Untertitel". Klicken "Untertitel hinzufügen" oberhalb der Untertitel-Liste und laden die Untertitel-Datei. Dann stellen die Transparenz, vertikale Positon, Schriftart, Farbe usw. ein.

Audiospur hinzufügen und einstellen
Wählen Sie das Video aus, zu dem Sie Audiospur hinzufügen möchten. Dann klicken "Effekt" in der Werkzeugliste und gehen zu "Audio"-Registerkarte. Klicken "Audio-Spuren hinzufügen", um gewünschte Audispuren zu laden.

Video-Effekte hinzufügen und einstellen
Wählen Sie ein Video aus, zu diesem Sie Effekte hinzufügen möchten. Gehen zu "Farbe". Hier können Sie Helligkeit, Kontrast, Sättigung adjustieren.
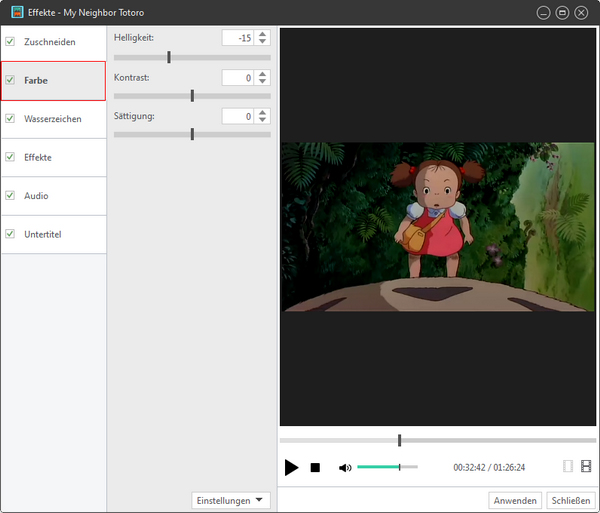
Sie können auch Spezialeffekte hinzufügen, indem Sie zu "Effekte"-Registerkarte gehen und gewünschte Effekte auswählen.
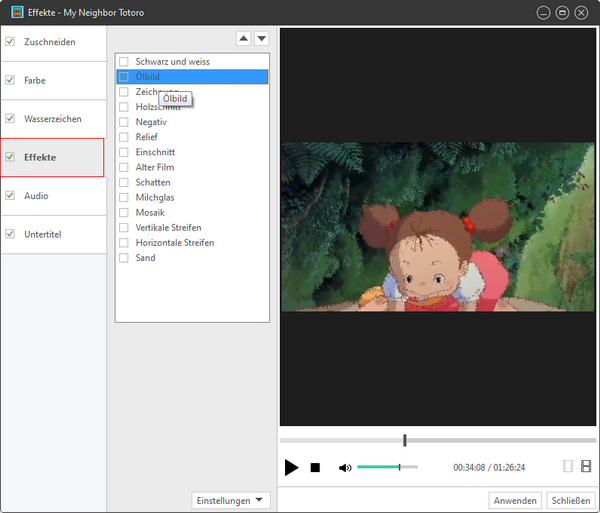
Zuletzt können Sie auf "Vergleichsvorschau" unterhalb dem Vorschau-Fenster klicken, um das Original-Bild und Ausgabe-Bild zu vergleichen.

Teil 5: 3D-Umwandlung3D-Umwandlung
Wählen Sie das zu konvertierende Video aus und klicken "3D" in der Werkzeugliste. Die "3D Konvertierung"-Option wird sich öffnen.
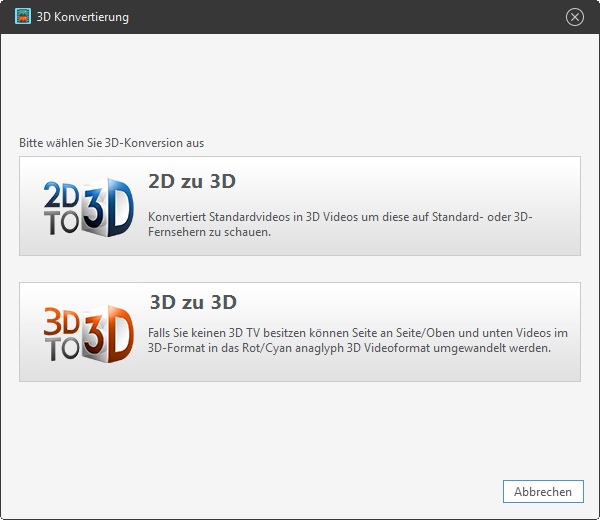
Es gibt zwei Optionen zur 3D-Umwandlung: 2D zu 3D, 3D zu 3D.
Wählen "2D zu 3D" .Wählen Sie einen 3D-Modus aus, Anaglyph (Rot/Cyan), Seite an Seite, Seite an Seite (Halbe Breite), Oben und Unten, Oben und Unten (Halbe Höhe). Klicken "Zurück" , um es zu 3D Option zurückzukehren. Klicken "Abbrechen" , um den Arbeitsschritt abzubrechen. Klicken "Fertig" , um die Bearbeitung für 3D Konvertierung abzuschließen.
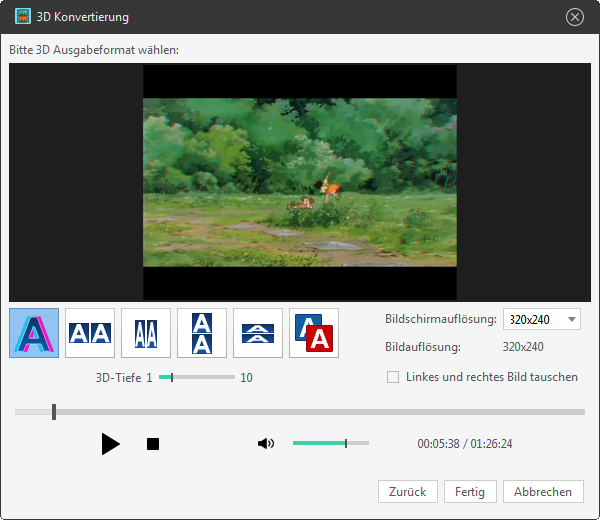
Wählen Sie zuerst den 3D-Modus der Quelldatei aus: Seiten an Seiten, Seite an Seite (halbe Breite), Oben und unten, Oben und unten (halbe Höhe). Klicken "Zurück" , um es zu 3D Option zurückzukehren. Klicken "Abbrechen" , um den Arbeitsschritt abzubrechen. Klicken "Nächste Seite" und befolgen die Schritten von 2D zu 3D konvertieren. Klicken "Fertig", um es zum Hauptfenster zurückzukehren.
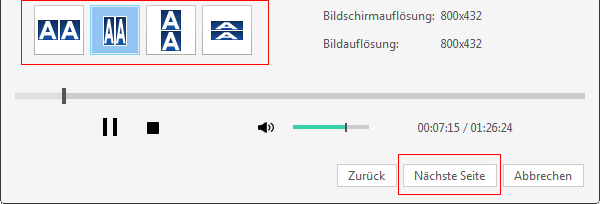
*Einstellungen für 3D Konvertierung löschen
Wählen Sie das bearbeitete Video aus, klicken "3D", um Optoinen für 3D-Konvertierung zu öffnen. Klicken "3D Konvertierungseinstellungen entfernen", um eingestellte Parameter für 3D-Konvertierung zu löschen.
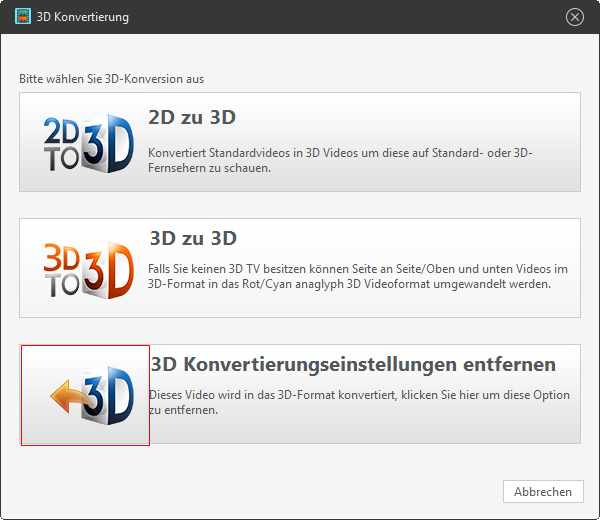
*Mehrere Ausgabeformate für eine Datei hinzufügen
Wenn Sie die Ausgabe-Dateien auf mehr als ein Zielgerät verwenden, können Sie verschiedene Profile für dieselbe Datei hinzufügen. Um dies zu machen brauchen Sie nur die Datei auswählen, welcher Sie Profile hinzufügen möchten, klicken "Profil hinzufügen". Wiederholen Sie obige Schritte, um so viele Profile hinzuzufügen, wie Sie wünschen.
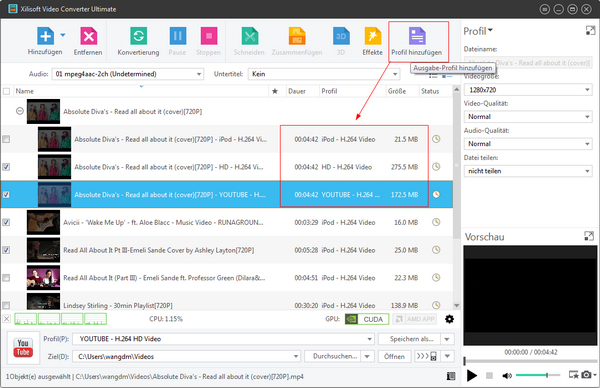
*Erweiterte Profil-Einstellungen verändern
Alle standardmässige Einstellungen der Profile werden bereits optimiert. Sie können einfach gewünschtes Profil auswählen, ohne irgendeine manuelle Einstellung. Aber der Video Converter ermöglicht Ihnen, Parameter für Dateien manuell einzustellen, um mehr Wünschen zu erfüllen. Auf dem rechten Fenster klicken den Pfeil nach nach unten, wählen Sie "Allgemein", "Video-Strom", "Audio-Strom", "Bild" oder "Metadata", um ihre Parameter einzustellen. Klicken den Pfeil nach rechts, um erweiterte Einstellungen für Profile durchzuführen. Hier können Sie alle Parameter wie folgt sehen.

*Eigene Profile erstellen und speichern
Wenn Sie Einstellungen für ausgewählte Profile geändert haben und möchten diese als häufig verwendete Profile zu speichern, können Sie "Speichern als" klicken, um eigene Profile zu speichern. Sie können den eigene Profile löschen oder umbenennen.
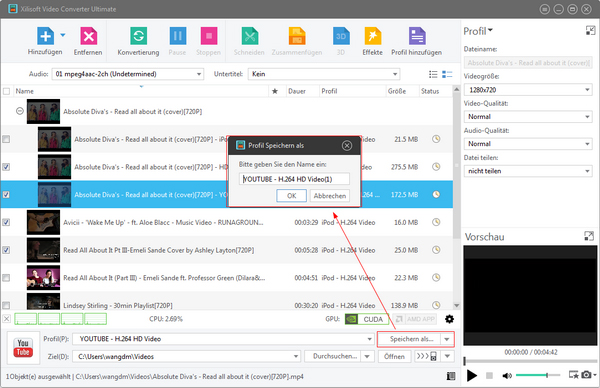
*Videos vorschauen und Bilder erfasse
Wählen Sie eine Datei in der Dateiliste aus und Sie können diese im Vorschaufenster vorschauen. Sie könne auf das "Kamera" Icon ![]() klicken, um geliebte Bilder aus Video zu speichern. Gehen zu "Extras - Einstellungen - Allgemein" können Sie den Ordner zum Speichern von Bildern und die Qualität der Bilder einstellen.
klicken, um geliebte Bilder aus Video zu speichern. Gehen zu "Extras - Einstellungen - Allgemein" können Sie den Ordner zum Speichern von Bildern und die Qualität der Bilder einstellen.
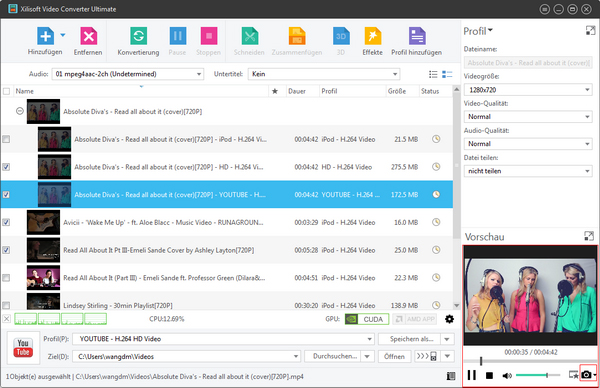
Klicken den Pfeil unterhalb des Fenster, um das Vorschaufenster zu vergrößern.

*Aktionen nach der Konvertierung
Sie können die Aktionen nach der Konvertierung einstellen: Beenden, Ausschalten, Ruhezustand, Standby.
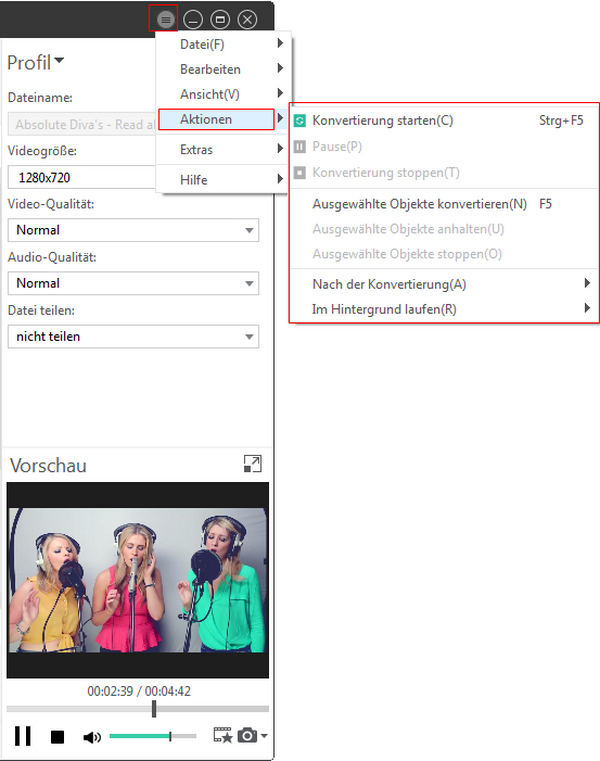
*Auslastung von CPU und GPU einstellen
Sie können die Auslastung der CPU beim Konvertieren einstellen. Gehen zu "Extras - Einstellungen - Konvertieren" und stellen Sie die Kernzahl einzustellen. Wenn es AMD- oder Nvidia-Grafikkarte, können Sie GPU-Beleunigung aktivieren. Alle unterstützten Grafikkarte-Modelle lesen Sie Hier.
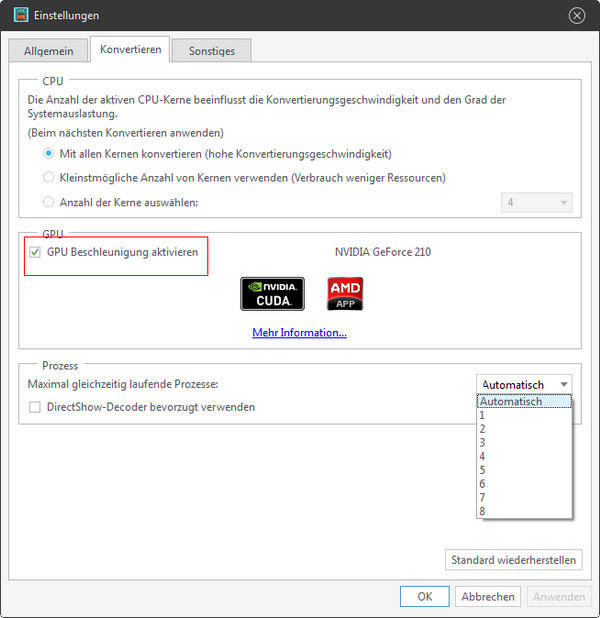
Testen oder kaufen?
Xilisoft Video Converter Ultimate downloaden 32.8MB
MacMehr
- Video Converter Ultimate Mac

- DVD to Video Ultimate Mac

- YouTube Video Converter Mac

- Blu-ray to Video Converter Mac
- iPad to Mac Copy
- iPad Magic Platinum Mac
- iPhone SMS Backup Mac
- Download YouTube Video Mac

- YouTube to MP3 Converter Mac

- iPod to Mac Copy
- iPhone Magic Platinum Mac
- iPhone Kontakt Sichern Mac

- Audio Converter Pro Mac
- DVD Creator Mac

- iPhone Klingelton Maker Mac

- DVD Copy 2 Mac
- HD Video Converter Mac
- 3D Video Converter Mac

- DVD to MP4 Converter Mac
- Video Cutter Mac

