Suchen Sie gerade nach einem iPhone Kontaktverwaltungsprogramm und möchten Sie mit diesem Ihre iPhone Kontakte sichern, exportieren, wiederherstellen, löschen, etc.? Unser Xilisoft iPhone Kontakt Sichern for Mac kann alle Ihre Ansprüche erfüllen, um Ihre iPhone Kontakte einfacher zu verwalten.
Diese Anleitung lässt sich in folgende Teile unterteilen. Wählen Sie bitte was Sie brauchen in den folgenden Abschnitten aus:
- Teil 1: iPhone Kontakte Backup erstellen und auf Mac sichern
- Teil 2: Kontakte auf dem iPhone wiederherstellen
- Teil 3: iPhone Kontakte in batch löschen
- Teil 4: SMS von iPhone auf Mac exportieren
Kontakte und SMS vom iPhone zurück auf den Mac zu übertragen ist mit diesem iPhone Transfer eine einfache Sache und mit wenigen Klicks erledigt.
Laden Sie bitte den Xilisoft iPhone Kontakt Sichern for Mac herunter, installieren Sie ihn und führen Sie ihn aus. Verbinden Sie Ihr iPhone mit dem Computer. Die Anwendung erkennt ihn automatisch und die Geräteinformationen werden auf dem Hauptinterface angezeigt.

Teil 1: iPhone Kontakte Backup erstellen und auf Mac sichern
I. Backups für iPhone Kontakte erstellen
1. Schließen Sie Ihr iPhone an den Computer an. Klicken Sie dann "Kontakte" auf dem linken Rand, um alle Kontakte in Ihrem iPhone zu sehen.
2. Klicken Sie auf den Button "Sicherungskopie aller Kontakte erstellen". Dann wird ein Backup der iPhone Kontakte in dem Backup-Ordner erstellt, welches in Zukunft noch wieder auf demselben iPhone wiederherstellt werden kann.
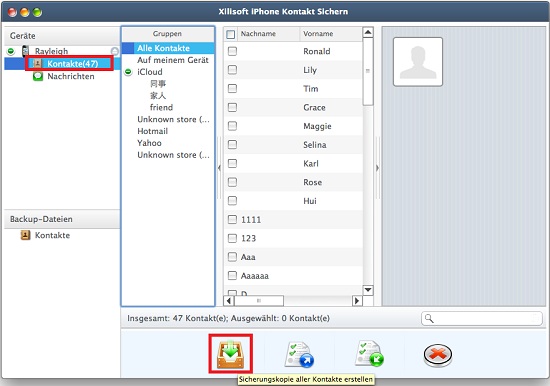
II. iPhone Kontakte exportieren und als CSV oder vCard speichern
1. Markieren Sie die Dateien, die Sie exportieren und auf dem Computer als .csv oder vCard (.vcf) Datei speichern wollen.
2. Die ausgewählten Kontakte lassen sich dann in den Backup-Ordner als .csv oder vCard (.vcf) Datei speichern.
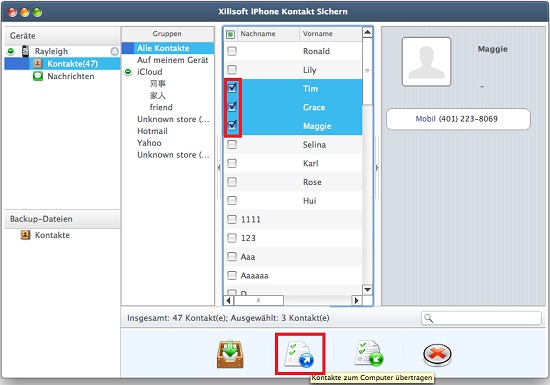
III. Kontakte auf dem iPhone importieren
1. Klicken Sie "Kontakte" auf dem linken Rand und dann klicken Sie auf den Button "Kontake zum Gerät hinzufügen" in der Symbolleiste und wählen "Kontakte von .csv Datei(en) importieren" oder "Kontakte von vCard Datei(en) importieren" aus.
2. Wählen Sie eine .csv Datei im sich öffnenden Fenster aus und klicken "Öffnen". Dann lassen sich alle Kontakte in dieser .csv Datei zum Gerät importieren und wiederherstellen.
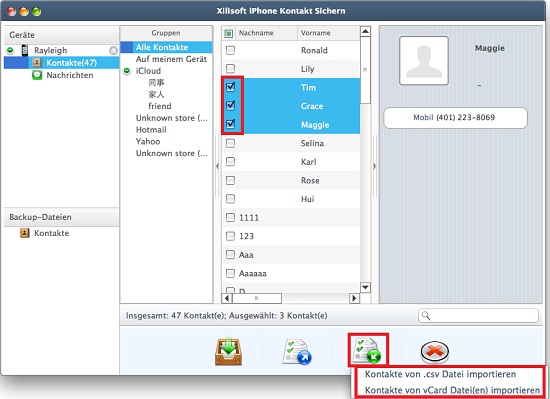
Teil 2: Kontakte auf dem iPhone wiederherstellen
Die gespeicherten iPhone Kontakte können Sie jederzeit durch das Programm auf dem iPhone wiederherstellen. Klicken Sie die Backup-Datei auf dem linken Rand, wählen Sie dann die Kontakte aus, klicken Sie dann "Alle Kontakte auf dem Gerät wiederherstellen". So können Sie die Kontakte auf demselben wiederherstellen.
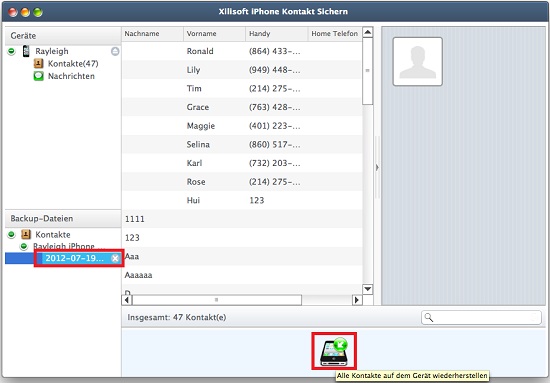
Teil 3: iPhone Kontakte löschen
Klicken Sie "Kontakte" auf dem linken Rand. Markieren Sie die Kontakte, die Sie löschen möchten. Dann klicken Sie "Kontakte löschen". In einem Rutsch lassen sich die ausgewählten iPhone Kontakte löschen und diese Änderung direkt per iPhone Synchronisierung übernehmen.

Teil 4: SMS von iPhone auf Mac exportieren
Klicken Sie "Nachrichten" auf dem linken Rand. Markieren Sie die Nachrichten, die Sie auf Mac exportieren möchten. Dann klicken Sie "Nachrichten exportieren". In einem Rutsch lassen sich die ausgewählten iPhone Kontakte löschen und diese Änderung direkt per iPhone Synchronisierung übernehmen.

Wählen Sie, die ausgewählten Nachrichten oder alle Nachrichten auf Mac zu exportieren und die Nachrichten als HTML oder Textdokument gespeichert werden sollten.

Sofort werden iPhone SMS auf dem Mac exportiert.
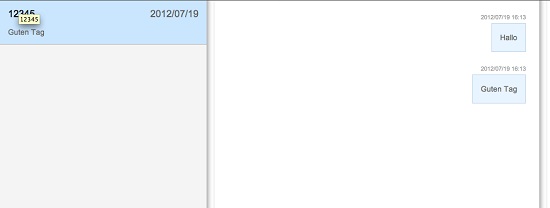
Testen oder kaufen?
MacMehr
- Video Converter Ultimate Mac

- DVD to Video Ultimate Mac

- YouTube Video Converter Mac

- Blu-ray to Video Converter Mac
- iPad to Mac Copy
- iPad Magic Platinum Mac
- iPhone SMS Backup Mac
- Download YouTube Video Mac

- YouTube to MP3 Converter Mac

- iPod to Mac Copy
- iPhone Magic Platinum Mac
- iPhone Kontakt Sichern Mac

- Audio Converter Pro Mac
- DVD Creator Mac

- iPhone Klingelton Maker Mac

- DVD Copy 2 Mac
- HD Video Converter Mac
- 3D Video Converter Mac

- DVD to MP4 Converter Mac
- Video Cutter Mac


