Xilisoft iPhone Magic (Platinum) for Mac Anleitung
Xilisoft iPhone Magic for Mac ist die erste Wahl, wenn es um das Konvertieren von Videos, Audios und Fotos zu iPhone unterstützten Dateien geht. Außerdem kann die Software Multimediadateien zwischen iPhone, Mac und iTunes verschieben sowie iPhone-Dateien wie bei iTunes verwalten.
In der folgenden Anleitung wird Ihnen erklärt, wie Sie ganz einfach den Xilisoft iPhone Magic (Platinum) for Mac bedienen können.
Diese Anleitung ist in folgende Teile gegliedert:
- Teil 1: Video- und Audiodateien sowie Fotos vom Mac zum iPhone senden
- Teil 2: iPhone Musik, Filme und Fotos zum Mac kopieren
- Teil 3: iPhone Inhalte zu iTunes senden
- Teil 4: Inkompatible Video- und Audiodateien zu iPhone und iTunes konvertieren und senden
- Teil 5: Online Videos herunterladen und zu iPhone konvertieren (Nur bei Platinum-Version)
- Teil 6: iPhone Klingeltöne erstellen (Nur bei Platinum-Version)
- Teil 7: Weitere praktische Funktionen
Laden Sie bitte den Xilisoft iPhone Magic Platinum for Mac herunter, installieren Sie ihn und führen Sie ihn aus. Verbinden Sie Ihren iPhone mit dem Mac. Die Anwendung erkennt ihn automatisch und die Geräteinformationen, wie Name, Typ, Kapazität, Version, Seriennummer und Format, werden auf dem Hauptinterface angezeigt.
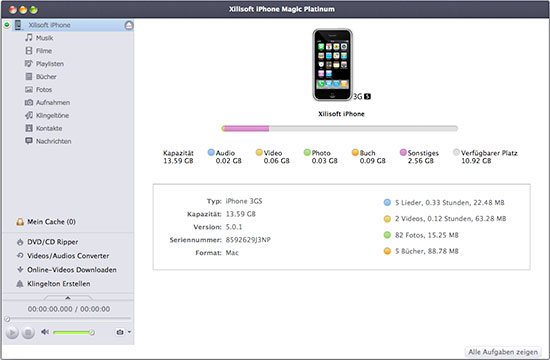
Teil 1: Video-, Audio-Dateien oder Fotos vom Mac zum iPhone kopieren
Klicken Sie bitte "Die Dateien zum Gerät hinzufügen" unten auf der Oberfläche umd wählen Sie die zu kopierenden Dateien von dem Mac aus. Dann werden diese Dateien auf Ihr Gerät übertragen. Wenn das Format der ausgewählten Dateien ist mit dem iPhone kompatibel, werden sie sofort zum iPhone kopieren. Wenn Sie die Dateien auswählen, dessen Format nicht durch das iPhone unterstützt werden kann, wird die Software das Format in das iPhone kompatible Format konvertieren und dann auf das iPhone übertragen.
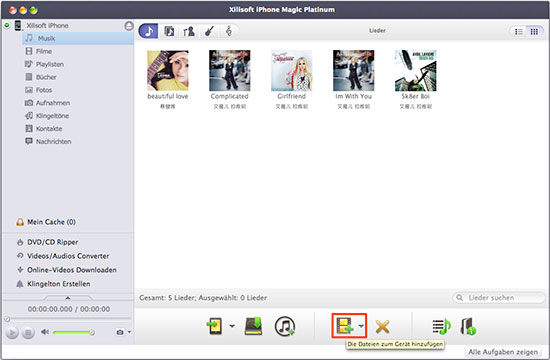
Teil 2: iPhone Musik, Filme und Fotos zum Mac kopieren
Öffnen Sie eine Bibliothek, Wiedergabeliste oder Fotoalbum und markieren Sie die Dateien in der rechten Liste. Klicken Sie dann auf “Datei(en) zu Computer kopieren”, um die ausgewählten Dateien von iPhone zum Mac zu kopieren.
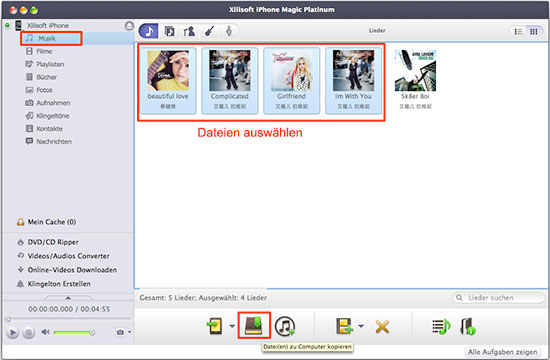
Teil 3: iPhone Inhalte zu iTunes senden
Öffnen Sie eine Bibliothek, Wiedergabeliste oder Fotoalbum und markieren Sie die Dateien, die Sie zu iTunes senden möchten. Klicken Sie dann auf “Datei(en) zu iTunes kopieren”, um die Dateien zu iTunes zu kopieren. iTunes öffnet sich gleichzeitig.
Sie können diesen Vorgang auch im Rechtsklickmenü ausführen.
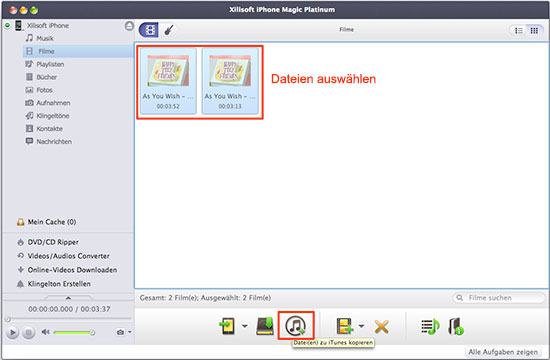
Teil 4: Inkompatible Video- und Audiodateien zu iPhone und iTunes konvertieren und kopieren
Wählen Sie zuerst die Video/Audio Schnittstelle aus, klicken Sie auf “Dateien zum Gerät hinzufügen” und wählen Sie "Dateien zur Liste hinzufügen” oder “Ordner zur Liste hinzufügen” aus, um Dateien von der lokalen Disk in die Liste zu laden. Überprüfen Sie die Dateien in der Liste und klicken Sie auf “Überprüfte Dateien zum Gerät senden” oder “Überprüfte Dateien zu iTunes senden”, um diese zu Ihrem iPhone oder Ihrer iTune Bibliothek zu kopieren.
Tipp: Wenn kein Gerät verbunden ist, können Sie trotzdem die geladenen Video- und Audiodateien in iPhone unterstützte Formate konvertieren und diese zum späteren Gebrauch in der CD/DVD Schnittstelle speichern.
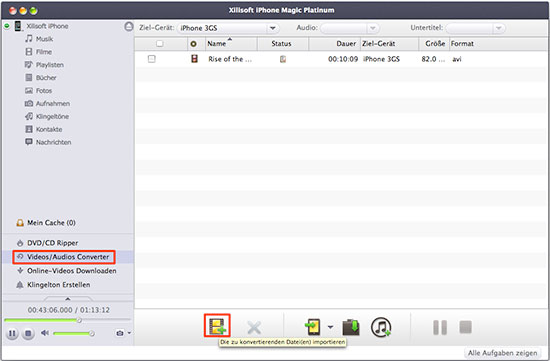
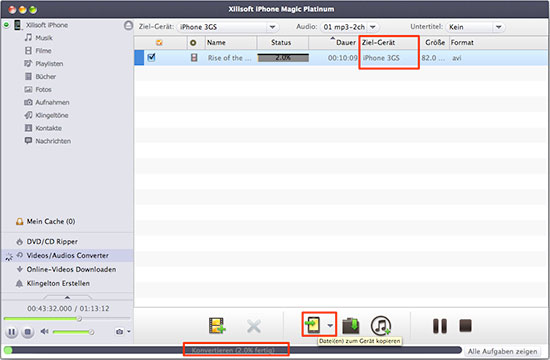
Teil 5: Online Videos herunterladen und zu iPhone konvertieren (Nur bei Platinum-Version)
Klicken Sie auf Online-Videos Downloaden im linken Menü. Die bekanntesten Video-Seiten, wie YouTube, Metacafe, Dailymotion, Break, Vimeo, Revver, Blip, Vidilife und Stickam, werden direkt angezeigt. Öffnen Sie eine Seite, um auf deren Hauptseite zu gelangen und laden Sie ein Video herunter.

Sie können eine Vorschau des Videos im eingebauten Player ansehen. Um das Video auf dem Mac zu speichern, klicken Sie einfach auf "Downloaden".
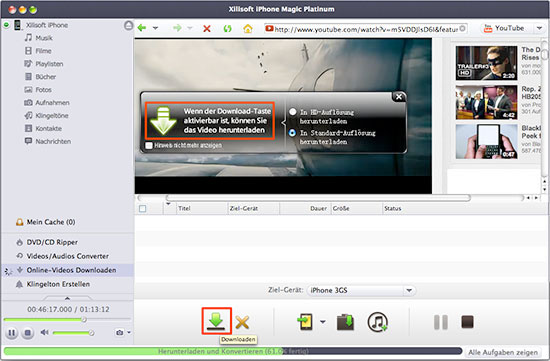
Kopieren Sie die Videos ins gewünschte Ziel, indem Sie die gewünschten Videos in der Liste auswählen und anschließend auf "Dateien zum Gerät kopieren", "Dateien zum Mein Cache kopieren" oder "Dateien zu iTunes kopieren" klicken. Dars wars!

Teil 6: iPhone Klingeltöne erstellen (Nur bei Platinum-Version)
Gehen Sie auf iPhone Klingelton Erstellen im linken Menü. Klicken Sie anschließend auf "Die Dateien zur Liste hinzufügen" im Menü unten, um Video-/Audiodateien oder Ordner zu importieren.

Wählen Sie einen Titel aus und klicken Sie auf "Abspielen", um die Musik anzuhören. Mit den beiden Start- und Endreglern können sie nun manuell festlegen welchen Ausschnitt des Lied-Titels sie als Klingelton verwenden möchten. Sie können den "Startpunkt" und "Endpunkt" auch ins entsprechende Textfeld direkt eingeben.
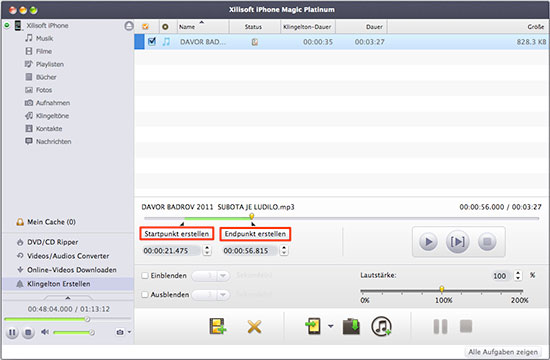
Aktivieren Sie "Einblenden" und "Ausblenden", falls Sie dies möchten.

Teil 7: Weitere praktische Funktionen
Mit diesem Programm können Sie ein iPhone, iPhone oder iPod touch gleichzeitig mit bis zu 26 iPods verbinden und Dateien zwischen ihnen versenden.
Wenn Sie mehrere Geräte verbinden, dann folgen Sie bitte der Anleitung:
Unter Geräteschnittstelle, per Rechtsklick die gewünschten Dateien in der Liste markieren und "Zu anderen Geräten kopieren” auswählen, um sie zu anderen Geräten zu senden.
Unter CD/DVD oder Video/Audio Schnittstelle, nachdem Sie auf “Datei(en) zum Gerät kopieren” geklickt haben, erscheint der Dialog und fordert Sie das Zielgerät auszuwählen. Wählen Sie die benötigten Geräte aus und klicken Sie auf “OK”, um mit dem gleichzeitigen Senden der ausgewählten Dateien zu den verschiedenen Geräten zu beginnen.
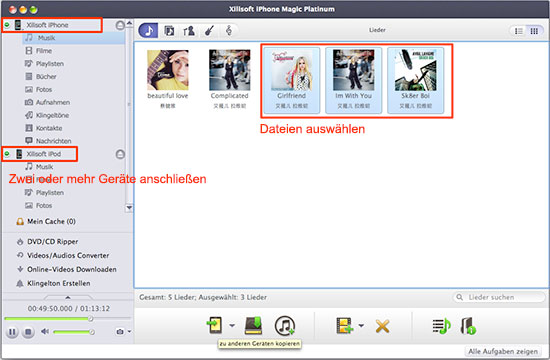
Klicken Sie "Fotos" auf der linken Schnittstelle. Auf dem rechten leeren Feld klicken Sie “Fotoalben erstellen” im Rechtsmausmenü, um ein Fotoalbum zu erstellen. Dann per Rechtsklick auf das neue Fotoalbum, dieses umbenennen, löschen, ein Neues erstellen oder Fotos von der lokalen Disk zu ihm senden.

Wählen Sie zuerst die Gerätebibliothek oder die Wiedergabeliste aus. Markieren Sie dann per Rechtsklick die gewünschten Dateien in der Dateiliste, wählen Sie "Info bearbeiten..." und bearbeiten Sie ihre ID3 Informationen, wie Name, Künstler, Album, Jahr, usw. Sie können außerdem die Rate und Kommentare zu den Dateien im geöffneten „ID3 Informationen“ Fenster hinzufügen.
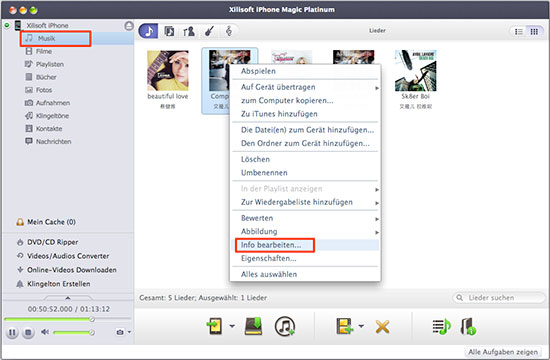
Sie können z.B. Namen, Interpret, Jahr, Album-Interpret, Album, Komponist, usw. bearbeiten sowie Abbildung hinzufügen.

Testen oder kaufen?
Xilisoft iPhone Magic Platinum for Mac downloaden 52.3MB
MacMehr
- Video Converter Ultimate Mac

- DVD to Video Ultimate Mac

- YouTube Video Converter Mac

- Blu-ray to Video Converter Mac
- iPad to Mac Copy
- iPad Magic Platinum Mac
- iPhone SMS Backup Mac
- Download YouTube Video Mac

- YouTube to MP3 Converter Mac

- iPod to Mac Copy
- iPhone Magic Platinum Mac
- iPhone Kontakt Sichern Mac

- Audio Converter Pro Mac
- DVD Creator Mac

- iPhone Klingelton Maker Mac

- DVD Copy 2 Mac
- HD Video Converter Mac
- 3D Video Converter Mac

- DVD to MP4 Converter Mac
- Video Cutter Mac


