Wie kann man Blu-Ray in gängige Formate konvertieren
In der folgenden Bedienungsanleitung wird Ihnen erklärt, wie Sie Blu-Ray Discs zu Videos in High-Definition oder in andere gängige Formate konvertieren. Zuerst den Xilisoft Blu Ray Converter herunterladen, installieren und ausführen.
Diese Anleitung enthält fünf Teile:
Teil 1: Starten
Teil 2: Video schneiden
Teil 3: Videoeffekte bearbeiten
Teil 4: 3D Blu-ray zu 3D Videos konvertieren
Teil 5: 2D Blu-ray zu 3D Videos konvertieren
Schritt 1: Blu-ray Disk laden
Legen Sie eine Blu-ray Disc ein, klicken Sie auf das Symbol  in der Symbolleiste und wählen Sie das Verzeichnis "BDMV" auf der Blu-ray Disc im geöffneten Fenster. Alle Titel der Disc werden in der Dateiliste angezeigt.
in der Symbolleiste und wählen Sie das Verzeichnis "BDMV" auf der Blu-ray Disc im geöffneten Fenster. Alle Titel der Disc werden in der Dateiliste angezeigt.
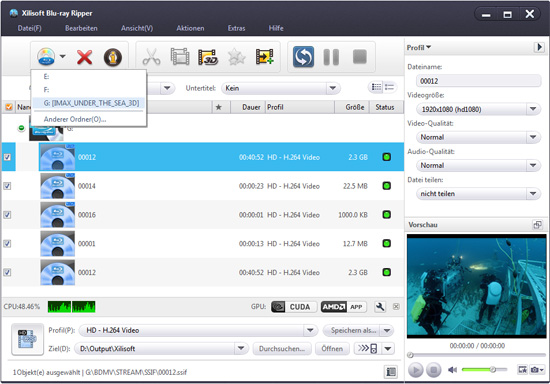
Schritt 2: Tonspur/Sprache auswählen
Markieren Sie bitte den Haupttitel der Blu-ray Disc. Dann wählen Sie eine Tonspur/Sprache unter "Audio" in der Symbolleiste.
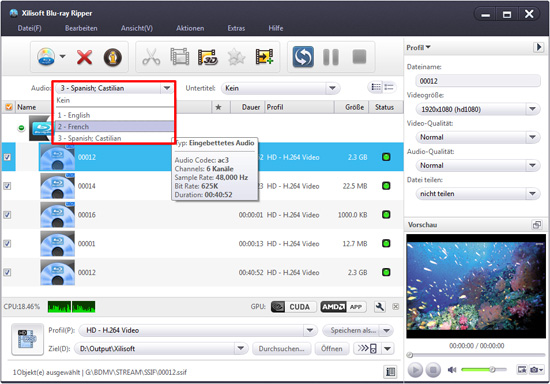
Schritt 3: Zielordner auswählen
Klicken Sie auf "Durchsuchen" und wählen Sie einen Ordner als Zielverzeichnis aus, um die konvertierten Dateien dort zu speichern.
Tipp: nach der Konvertierung können Sie einfach auf "Öffnen" klicken, um die Ausgabedateien anzuschauen.
Schritt 4: Ausgabeformat wählen
Wählen Sie eine Datei oder mehrere Dateien in der Dropdownliste aus und klicken Sie auf den Profile-Dropdownpfeil, um ein Ausgabeformat für die ausgewählte Datei in der geöffneten Dropdownliste auszuwählen. Sie können verschiedene Formate für verschiedene Dateien auswählen.
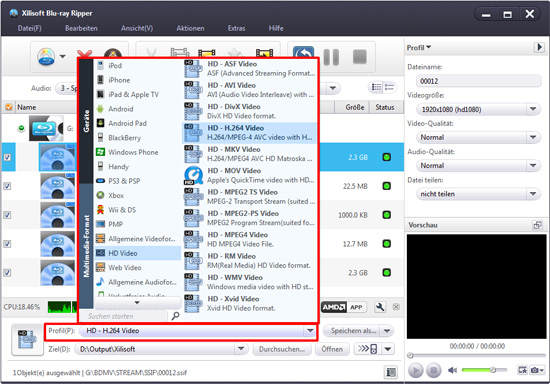
Tipps:
1. Falls Sie mit dem Standardprofil nicht zufrieden sein sollten, können Sie rechts im Profile-Fenster die Ausgabeformatparameter einstellen.
2. Mit der Software können Sie mehrere Dateien mit unterschiedlichen Formaten aus einem Video ausgeben: wählen Sie eine Datei in der Liste aus und klicken Sie auf das Symbol "Ausgabe-Profil hinzufügen", damit die Software automatisch ein Profilverzeichnis unter der ausgewählten Datei erstellt. Dann klicken Sie auf den Profile-Dropdownpfeil und wählen ein neues Ausgabeformat in der Liste aus.
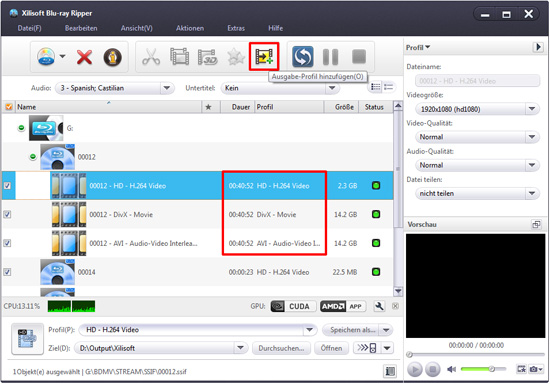
3. Mit der Software können Sie die Ausgabedateigröße anpassen. Klicken Sie bitte auf "Extras>Bitrate-Rechner", um das Bitrate-Rechner-Fenster zu öffnen. Wählen Sie eine der vorgegebenen Dateigrößen aus oder geben Sie selber eine Dateigröße in das Textfeld ein. Gleichzeitig können Sie auch die Audio- und Video-Bitrate in dem Fenster einstellen.
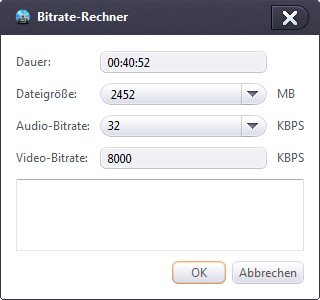
4. Sie können mehrere Videodateien in der Dateiliste zu einer Datei zusammenzufügen und dann konvertieren. Wählen Sie alle benötigten Dateien in der Dateiliste aus und klicken Sie auf das Symbol "Die ausgewählten Objekte zusammenfügen" in der Symbolliste. Alle ausgewählten Dateien werden zu einer Datei zusammengefügt und in der Dateiliste angezeigt.

Schritt 5: Blu-ray Disc ripen
Nachdem Sie die ausgewählten Dateien zu einer Datei zusammengefügt haben, klicken Sie auf den Knopf "Konvertierung starten" auf der Haupt-Benutzeroberfläche, um das Konvertieren zu starten. Sie können den Status des Konvertierens in der unten angezeigten Fortschrittsleiste verfolgen.

Tipps:
1. Wenn Sie Ihre Videodatei abschneiden und die Effekte vor dem Konvertieren bearbeiten möchten, gehen Sie bitte direkt zum Teil 2: Video schneiden und Teil 3: Video Effekte bearbeiten.
2. Sie können die Videodateien vor dem Konvertieren im Vorschaufenster unten rechts anschauen: wählen Sie eine Videodatei in der Dateiliste aus und klicken Sie auf das Symbol "Abspielen" im Vorschaufenster. Wenn Ihnen ein Bild aus dem Video gefällt, dann klicken Sie auf "Snapshot", um das Bild im Snapshot-Ordner zu speichern. Sie können den Snapshot-Ordner selbst einstellen. Klicken Sie bitte auf "Snapshot-Ordner einstellen" in der Dropdownliste und wählen Sie den gewünschten Snapshot-Ordner im Fenster aus.
3. Sie können den Rippprozess jederzeit anhalten oder abbrechen, indem Sie auf die Symbole „Konvertieren Pause“ oder „Konvertieren stoppen“ klicken.
4. Durch Klicken auf "Datei>Im Hintergrund laufen", können Sie das Programm im Hintergrund ausführen lassen.
Mit der "Schneiden"-Funktion können Sie ausgewählte Abschnitte aus der Quellendatei abschneiden und sie einzeln oder als ein Videoclip ausgeben.

Schritt 1: Wählen Sie eine Videodatei in der Dateiliste aus und klicken Sie auf "Schneiden" in der Werkzeugleiste, um das Clip-Fenster zu öffnen und die Videobearbeitung zu starten.
Schritt 2: Klicken Sie auf "Abspielen", um die Videodatei abzuspielen. Stellen Sie bitte den Start- und Endpunkt ein, um den ausgewählten Abschnitt zu konvertieren und auszugeben. Anschließend wird der Abschnitt in der unteren Liste angezeigt.
Schritt 3: Klicken Sie auf das "Neu"-Symbol, um mehrere Abschnitte einzustellen.
Schritt 4: Wenn Sie das Fenster "Zusammenfügen und exportieren" aktivieren, werden die Abschnitte als eine Datei ausgegeben. Wenn Sie das Fenster nicht aktivieren, so werden die Abschnitte regulär getrennt voneinander ausgegeben.
Teil 3: Videoeffekte bearbeiten
Mit dem multifunktionalen Videoeffekte-Werkzeug können Sie Videoeffekte bearbeiten und Video-Wasserzeichen hinzuzufügen.
Wählen Sie das zu bearbeitende Video aus und klicken Sie auf "Effekt" in der Symbolliste, um das "Effekt"-Fenster zu öffnen.
1.Zuschneiden
Schritt1: Klicken Sie links auf das Symbol "Zuschneiden", um die Zuschneiden-Einstellungsseite zu öffnen.

Schritt2: Hier können Sie auch den zu schneidenden Abschnitt und die Position einstellen.
Tipps:
1. Ziehen und bewegen Sie die Kontrollpunkte, um den zu schneidenden Bereich anzupassen.
2. Wenn Sie die Zuschneiden-Einstellung nicht anwenden wollen, können Sie einfach "Zuschneiden" deaktivieren.
3. Klicken Sie auf "Standard wiederherstellen", um auf die Standard Einstellungen zuurückzustellen.
2. Effekte
Schritt1: Klicken Sie auf "Effekte", um das Effekte-Fenster zu öffnen.
Schritt2: Durch Ziehen des Pfeils oder manuelle Eingabe, können Heiligkeit, Kontrast und Sättigung eingestellt werden.
Schritt3: Sie können auch in der Dropdownliste mit der Funktion "Andere Effekte" weitere Effekte hinzufügen.
Tipp: Klicken Sie auf den Knopf "Zurückstellen" oder deaktivieren Sie die Funktion „Effekt aktivieren“, um die Standardeinstellungen wiederherzustellen.
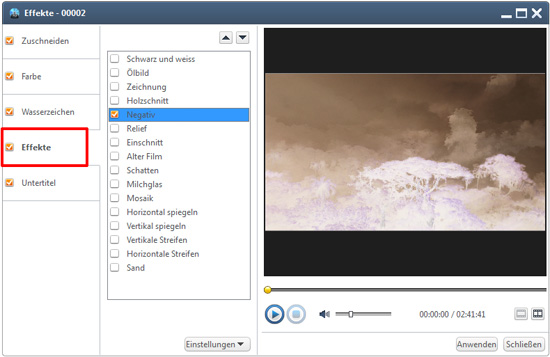
3. Wasserzeichen
Schritt1: Klicken Sie links auf "Wasserzeichen", um das Wasserzeichen-Einstellungsfenster zu öffnen.
Schritt2: Wählen Sie „Text-Wz. Hinzufügen“ und geben Sie einen Text ein, um diesen zu Ihrem Video hinzuzufügen oder wählen Sie „Bild-Wz. hinzufügen“, um ein Bild auszuwählen und dieses zum Video hinzuzufügen.

Schritt3: Ziehen Sie die angezeigte horizontale Linie nach oben oder unten, um die Position der Untertitel einzustellen. Sie können aber auch links den Schieber bei „Durchsichtigkeit“, „Vertikale Position“ oder „Horizontale Position“ verschieben oder den Wert manuell eingeben, um die Effekte des Wasserzeichens einzustellen. Geben Sie die Breite und Höhe unter “Größe des Wasserzeichens” ein und aktivieren Sie “Seitenverh. beibehalten“, um diese Ihren Wünschen anzupassen.
Tipps:
1. Verändern Sie die vertikale und horizontale Linie auf dem Bild, um die Position des Wasserzeichens einzustellen.
2. Wenn Sie die Wasserzeichen-Einstellung nicht benötigen, dann deaktivieren Sie „Wasserzeichen aktivieren“.
3. Klicken Sie auf "Zurückstellen", um die Standardeinstellungen wiederherzustellen.
4. Untertitel
Schritt1: Klicken Sie auf das Symbol „Untertitel“.
Schritt2: Verändern Sie den Schieber bei „Transparent“ und „Vertikale Position“ oder geben Sie die Werte manuell ein.
Schritt3: Um die Einstellungen zu verändern, klicken Sie auf das Symbol „Einstellungen“ unter „Rand“.
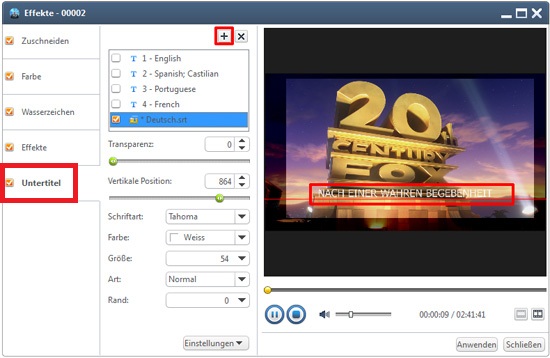
Tipps:
1. Sie können die vertikale Position des Untertitels einstellen, indem Sie die horizontale Linie im Vorschaufenster verändern.
2. Wenn Sie die Untertiteleinstellungen nicht beibehalten möchten, deaktivieren Sie einfach die Funktion „Untertitel aktivieren“.
3. Um die Standardeinstellungen des Untertitels wiederherzustellen, klicken Sie auf „Einstellungen - Standard wiederherstellen“.
5. Vergleichen
Mit einem Klick unten rechts auf das "Vergleichsvorschau"-Symbol werden das Quellenvideo und das Zielvideo gleichzeitig im Vorschaufenster wiedergegeben.
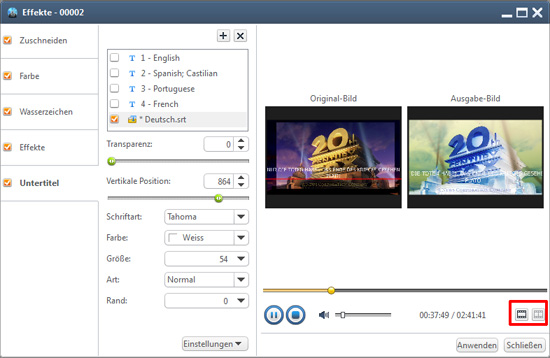
Teil 4: 3D Blu-ray zu 3D Videos konvertieren
Schritt1: Klicken Sie "3D"-Icon in der Symbolleiste, um die "3D Konvertierung" Fenster zu öffnen.

Schritt2: Wählen Sie einen "3D Modus" Seite an Seite oder Oben und Unten aus und klicken Sie "Fertig".
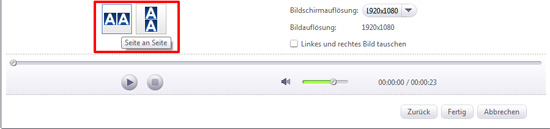
Es wird zur Hauptoberfläche zurückgekehrt. Ein 3D-Icon wird neben der Datei auftreten, welche Sie in 3D Videos konvertieren möchten.
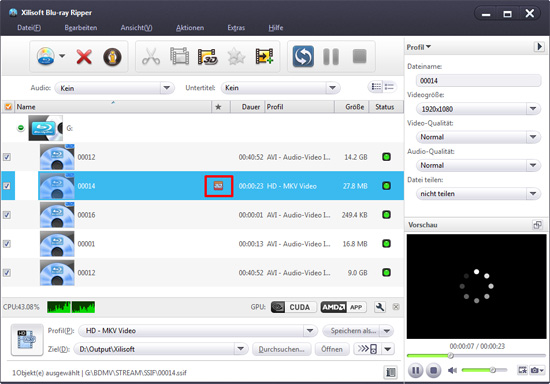
Schritt3: Ausgabeformat auswählen
Wählen Sie ein Ausgabeformat von der Profil-Liste aus.

Schritt4: Konvertierung starten
Klicken Sie auf "Konvertierung starten" in der Symbolleiste, um 3D Blu-ray Filme zu 3D Videos zu konvertieren.
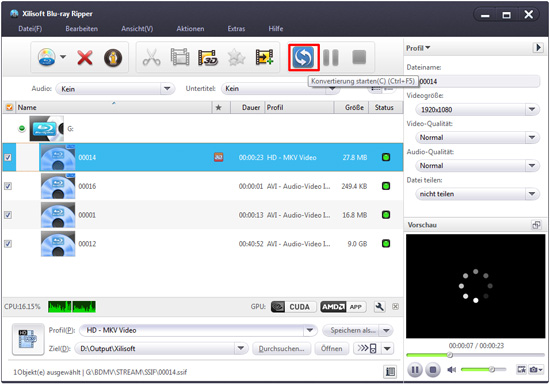
Teil 5: 2D Blu-ray zu 3D Videos konvertieren
Schritt1: Klicken Sie "3D"-Icon in der Symbolleiste, um die "3D Konvertierung" Fenster zu öffnen.

Schritt2: Wählen Sie einen 3D Modus aus. Von links nach rechts: Anaglyph (Rot/Cyan), Seite an Seite, Seite an Seite (Halbe Breite), Oben und Unten, Oben und Unten (Halbe Höhe)
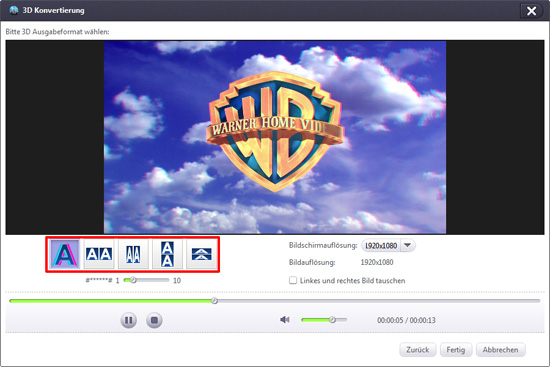
Schritt3: Ausgabeformat auswählen
Wählen Sie ein Ausgabeformat von der Profil-Liste aus.
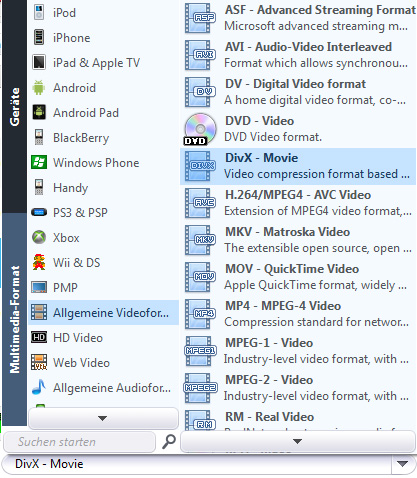
Schritt4: Konvertierung starten
Klicken Sie auf "Konvertierung starten" in der Symbolleiste, um 2D Blu-ray Filme zu 3D Videos zu konvertieren.
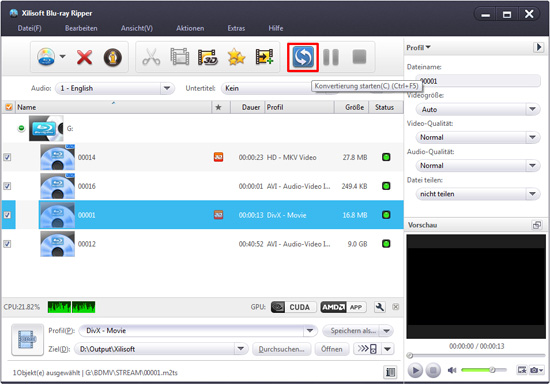
Testen oder kaufen?
MacMehr
- Video Converter Ultimate Mac

- DVD to Video Ultimate Mac

- YouTube Video Converter Mac

- Blu-ray to Video Converter Mac
- iPad to Mac Copy
- iPad Magic Platinum Mac
- iPhone SMS Backup Mac
- Download YouTube Video Mac

- YouTube to MP3 Converter Mac

- iPod to Mac Copy
- iPhone Magic Platinum Mac
- iPhone Kontakt Sichern Mac

- Audio Converter Pro Mac
- DVD Creator Mac

- iPhone Klingelton Maker Mac

- DVD Copy 2 Mac
- HD Video Converter Mac
- 3D Video Converter Mac

- DVD to MP4 Converter Mac
- Video Cutter Mac

