Wie brennt man seine Lieblingsvideos zu Blu-ray Discs?
In diesem Artikel wird Ihnen erklärt, wie Sie verschiedene Videos zu Blu-ray Discs brennen können. Mit dem Xilisoft Blu-ray Creator Express können Sie nicht nur Blu-ray Discs brennen, sondern auch Effekte hinzufügen. Folgen Sie der Anleitung, um mit dem Brennen Ihrer erste Blu-ray Disc zu beginnen.
Laden Sie bitte den Xilisoft Blu-ray Creator Express herunter, installieren Sie ihn und führen Sie ihn aus.
Diese Anleitung ist in vier Teile gegliedert.
- Teil 1: Wie füge ich Videodateien zum Brennen hinzu?
- Teil 2: Video schneiden
- Teil 3: Wie werte ich meinen Film mit Musik, Untertiteln und Effekten auf?
- Teil 4: Blu-ray Brennen beginnen
Teil 1: Wie füge ich Videodateien zum Brennen hinzu?
Ihnen stehen 3 Möglichkeiten zu Verfügung, um Dateien hinzuzufügen:
1. Die Dateien direkt per Drag&Drop ins Xilisoft Blu-ray Creator Express Fenster ziehen.
2. Auf “Datei” klicken und “Videodateien hinzufügen” vom “Datei”-Menü auswählen, um die gewünschten Videos auszuwählen.
3. Im Hauptinterfache auf “Videodateien hinzufügen” klicken, um die gewünschten Videos auszuwählen.
Tipp: Sie können mehrere Dateien auswählen, indem Sie die “Ctrl”-Taste während des Auswählens gedrückt halten.
Bevor Sie mit dem nächsten Schritt fortfahren, stehen Ihnen noch eine Reihe von Optionen zur Verfügung:
a. Einen BD Recorder auswählen – Klicken Sie auf den „Ziele“-Balken oder bewegen Sie den Pfeil, um einen der verfügbaren BD Recorder auszuwählen.
b. BD Titel eingeben – Der Standardname lautet Mein BD. Maximal 15 Charaktere werden zugelassen.
c. Brenneinstellungen bestimmen – Wählen Sie die Schreibgeschwindigkeit, die Anzahl der zu brennenden Kopien und die Größe der Zieldisk (D5, D9, BD25, BD50) aus.
d. Die Reihenfolge der Dateien einstellen - Rechtsklick auf die Datei und “Aufrücken” oder “Zurückrücken” aus dem Menü auswählen, um sie zu bewegen. Oder wählen Sie eine Datei aus, drücken und halten Sie die Maustaste und ziehen die Disk vor oder zurück.

Wenn Sie auf “Einstellungen” klicken, werden Sie darüber hinaus noch weitere Parameter sehen. Zum Beispiel Auflösung, Codec, Größen verändern, Bildfrequenz, CPU-Kernanzahl, vorübergehendes Dateienziel und vieles mehr.
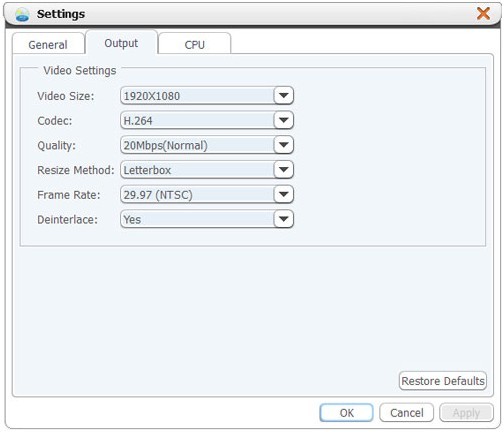
Wir empfehlen Ihnen die Standardeinstellungen. Da die meisten HD-Fernseher 1920 x 1080 haben, ist dies die aktuell High-Definition und der Standard für heutige TV-Geräte. 29,97 ist die Bildfrequenz pro Sekunde während der Wiedergabe. Die überwiegende Mehrheit der Videos in Nordamerika werden mit 29,97 Bildern pro Sekunde gedreht. Die Videoformate NTSC und PAL hängen vom dem Land ab, in dem Sie leben, in Nordamerika ist es das NTSC-Format und in Europa das PAL-Format. Wenn Sie fertig sind, klicken Sie auf OK.
Teil 2: Video schneiden
Wenn die Quellevideodatei zu groß ist oder Sie nur bestimmte Abschnitte brennen möchten, dann klicken Sie auf „Schneiden“ auf der Symbolleiste, um das „Schneiden“ Fenster zu öffnen. Dann legen Sie den Start-und Endpunkt des Abschnitts durch Ziehen des Reglers fest. Sie können mehrere ausgewählte Video-Clips erstellen.
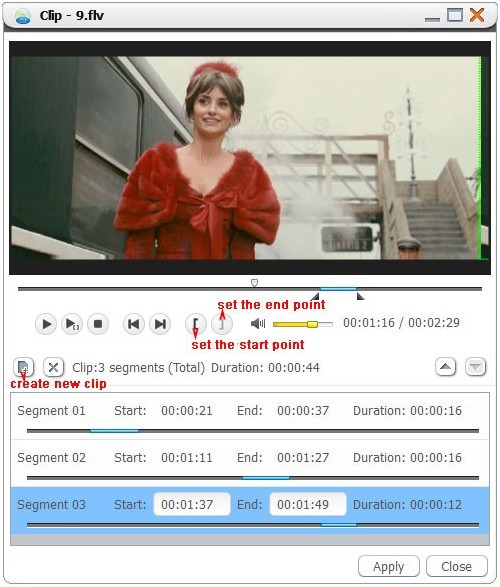
Teil 3: Wie werte ich meinen Film mit Musik, Untertiteln und Effekten auf?
Das Hinzufügen von Audiospuren, Untertiteln und Effekten ist optional vor dem eigentlichen Brennvorgang möglich.
• Audio und Untertitel hinzufügen – Laden Sie Ihre Videodatei hoch und klicken Sie auf “Untertitel” oder “Audio”, um das Dialogfenster zu öffnen. Im “Untertitel”-Dialog klicken Sie auf “Untertitel hinzufügen”, um eine Untertiteldatei auszuwählen. Sie können die Sprache, die vertikale Position, die Untertitelverzögerung und die Schriftart bestimmen.
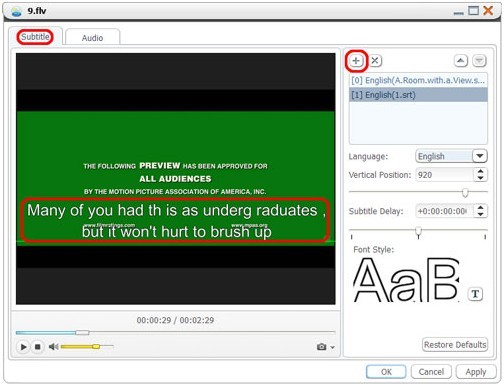
Im Audiodialog klicken Sie bitte auf “Audiospur hinzufügen”, um eine Audiodatei auszuwählen. Außerdem können Sie die Sprache, Lautstärke, Audiowartezeit, Abtastrate und Kanäle einstellen.
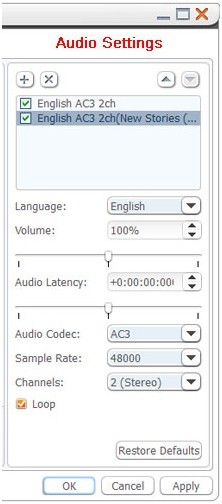
• Effekte hinzufügen – Laden Sie die Videodatei hoch und klicken Sie auf “Effekte”, um das Dialogfenster zu öffnen. Überprüfen Sie eine oder mehrere künstlerische Effekte, die Sie Ihrem Video haben möchten.
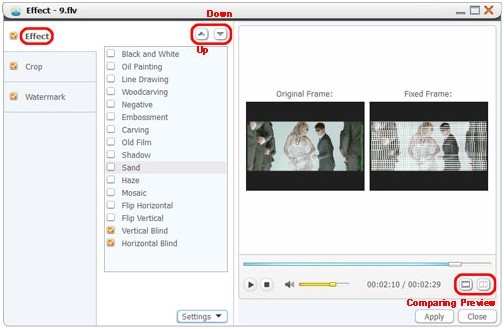
Tipp: Klicken Sie in der rechten Ecke auf “Vorschau vergleichen, das Quellenvideo mit dem bearbeiteten Video in Echtzeit in der Vorschau anzusehen.
• Videoränder schneiden – Klicken Sie auf die “schneiden”-Registerkarte und bestimmen Sie die Größe und Position des zu schneidenden Bereichs. Oder halten Sie die maustaste ziehen Sie die Ränder so, damit Sie die Randgrüße gewünschte erhalten.

• Wasserzeichen hinzufügen – Klicken Sie auf die “Wasserzeichen”-Registerkarte, um zum Dialog zu schalten, klicken Sie dann „Wasserzeichen hinzufügen“ und geben Sie den Text ein. Klicken Sie schließlich auf „Bildwasserzeichen hinzufügen“, um das gewünschte Bild auszuwählen. Sie können außerdem die Transparenz, Position, Schrift, Farbe und Schriftart anpassen. Klicken Sie auf das Bild- oder Textwasserzeichen, halten Sie die maustaste und ziehen Sie das Wasserzeichen in die gewünschte Position.
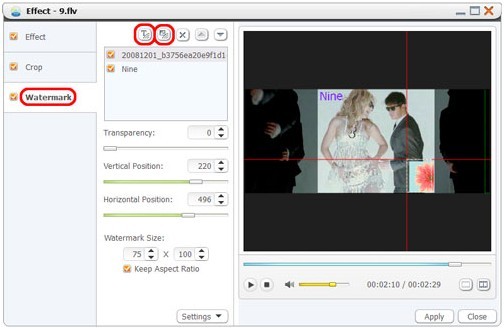
Teil 4: Blu-ray Brennen beginnen
Bitte stellen Sie sicher, dass Sie alle Videodateien ausgewählt haben, die Sie brennen möchten.
Wenn all dies getan ist, dann klicken Sie links im Vorschaufenster auf „Brennen“. Der Erstellungsprozess startet automatisch nach der Dateilistenanordnung.
Eine Nachricht erinnert Sie daran, eine unbeschriebene Blu-ray disc in das Laufwerk Ihres PC einzulegen
Die Länge des Blu-ray Brennprozesses hängt von der Länge der Quellenvideodatei und von der Dateigröße ab.

Wenn Sie keine Blu-ray disc, brennen möchten, dann können Sie trotzdem schon das Blu-ray Brennen mit dem Xilisoft Blu-ray Creator Express beginnen, indem Sie die Ausgabe als BD Ordner einstellen.
Testen oder kaufen?
MacMehr
- Video Converter Ultimate Mac

- DVD to Video Ultimate Mac

- YouTube Video Converter Mac

- Blu-ray to Video Converter Mac
- iPad to Mac Copy
- iPad Magic Platinum Mac
- iPhone SMS Backup Mac
- Download YouTube Video Mac

- YouTube to MP3 Converter Mac

- iPod to Mac Copy
- iPhone Magic Platinum Mac
- iPhone Kontakt Sichern Mac

- Audio Converter Pro Mac
- DVD Creator Mac

- iPhone Klingelton Maker Mac

- DVD Copy 2 Mac
- HD Video Converter Mac
- 3D Video Converter Mac

- DVD to MP4 Converter Mac
- Video Cutter Mac

