Xilisoft YouTube to iPad Converter Anleitung
Diese Schritt für Schritt Anleitung zeigt Ihnen, wie Sie YouTube Video und Musik mit Xilisoft YouTube to iPad Converter herunterladen und in iPad-taugliche Formate umwandeln.
Diese Anleitung enthält zwei Teile:
1. YouTube Videos mit dem eingebauten YouTube Video Browser downloaden und konvertieren2. FLV Video Dateien auf den lokalen Festplatten in andere Videoformate konvertieren
Zuerst downloaden, installieren und führen Sie Xilisoft YouTube to iPad Converter aus. Nachstehend ist die Oberfläche.
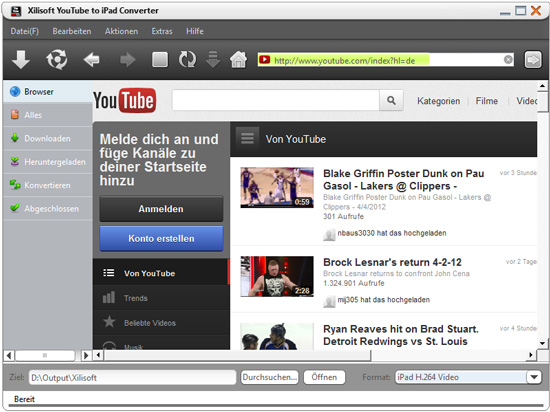
Teil 1: YouTube Videos mit dem eingebauten YouTube Video Browser downloaden und konvertieren
Schritt 1: Aufgabe Einstellungen adjustieren
Klicken Sie "Extras > Einstellungen" in der Werkzeugleiste, um das Fenster "Einstellung" zu öffnen. Anschließend klicken Sie die Karte "Aufgabe" und stellen Sie nach Ihren Anforderungen "Ziel", "Format", "Start-Typen" Option ein.
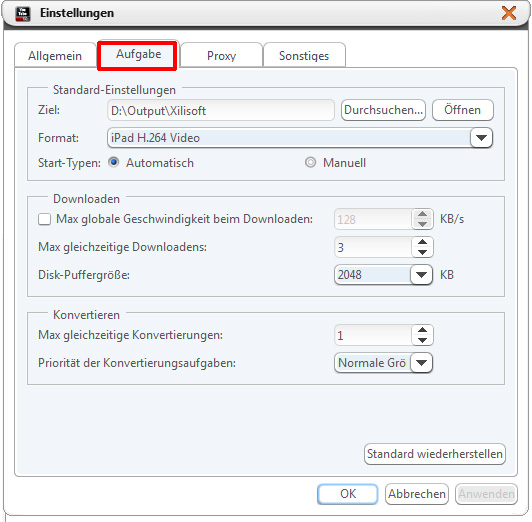
Schritt 2: Browsern Sie YouTube Videos mit dem eingebauten Browser.
Geben Sie einfach die URL in das Textfeld ein oder suchen nach einem Video oder Musik, um YouTube Video oder Musik durchzusuchen.

Schritt 3: Download und Konvertierung starten
Klicken Sie den Pfeil Down links von dem Video, das Sie downloaden möchten, oder ziehen Sie das Video ins Hauptfenster durch Drag&Drop oder rechtsklicken Sie das Video Thumbnail und wählen "Downloaden" aus dem Rechtsklick Menü, u eine neue Aufgabe zu erstellen. Dann klicken Sie auf den Button "Starten" in der Werkzeugleiste.
Wenn Sie die "Gestartete Aufgabe" als "Jetzt starten" einstellen, dann wird das ausgewählte Video sofort gedownloadet und ins eingestellte Format konvertiert und in den Zielort gespeichert.
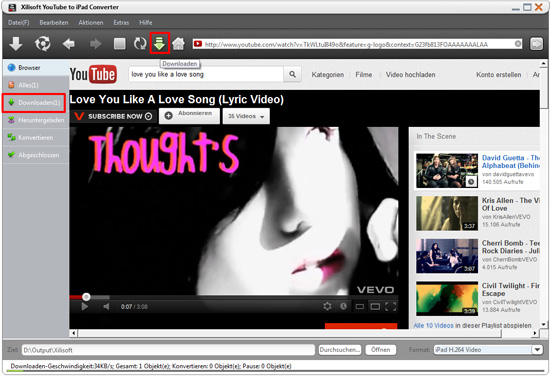
Teil 2: Konvertiert FLV Video auf den lokalen Festplatten ins andere Videoformat
Schritt 1: Aufgabe Einstellungen adjustieren
Klicken Sie "Extras > Einstellungen" in der Werkzeugleiste, um das Fenster "Einstellungen" zu öffnen. Anschließend klicken Sie die Karte "Aufgabe" und stellen Sie nach Ihren Anforderungen "Ziel", "Format", "Start-Typen" Option unter "Standardeinstellung" ein.
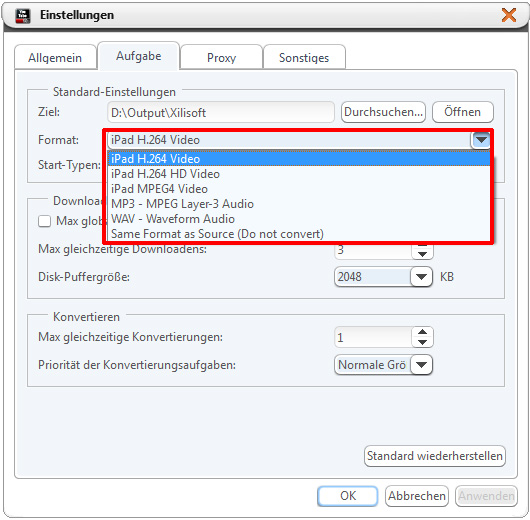
Schritt 2: Wählen Sie die zu konvertierten FLV Dateien
Klicken Sie auf den Button "Neu Konvertieren" in der Werkzeugleiste, wählen Sie die zu konvertierenden FLV Dateien im öffnenden Fenster und klicken Sie auf den "Öffnen" Button. Die ausgewählten FLV Dateien werden dann in die Dateiliste geladen.

Schritt 3: Konvertierung starten
Klicken Sie auf den Button "Starten" in der Werkzeugleiste, um die Konvertierung zu starten. Wenn Sie die "Start-Typen" als "Jetzt starten" einstellen, dann wird das ausgewählte Video sofort ins eingestellte Format konvertiert und in den Zielort gespeichert.

Tipps:
1. Wenn Ihr Internet Service Anbieter blocket YouTube Website, können Sie die Firewall durch die Einstellung vom Proxy Server wie nachstend umgehen:
Klicken Sie "Extras > Einstellungen > Proxy" Tab, wählen Sie Proxy Server Typ, geben Sie die Adresse und Port des Proxy Servers ein. Wenn es nötig ist, geben Sie Benutzername und Passwort ein, danach klicken Sie "OK", um den Download ernuet auszuprobieren.

2. Sie können auf "Alles Starten" in der Werkzeugleiste, um die Download und Konvertierung der allen Dateien in der Dateiliste zu starten. Sie können auch die Aufgabe durch den Klicke auf "Pause", "Stopp", "Alles Pausieren", "Alles Stoppen" und "Entfernen"kontrollieren.
3. Es gibt 2 Modelle, um die Dateien in der Dateiliste zu schauen - Liste und Thumbnails.
4. Wenn Sie die "Start-Typen" als "Manuell" einstellen, können Sie dann noch das Zielverzeichnis und das Ausgabeformat ändern, bevor Sie die neue Aufgabe starten.
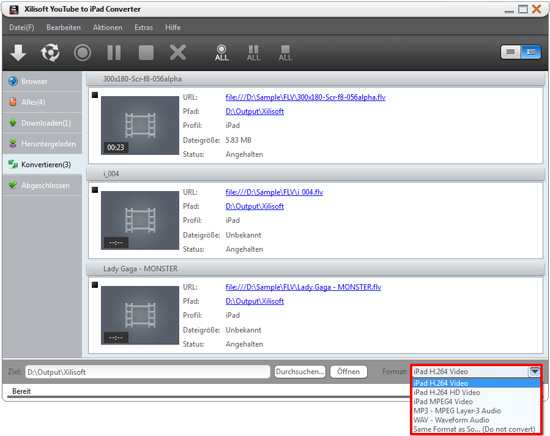
Testen oder kaufen?
MacMehr
- Video Converter Ultimate Mac

- DVD to Video Ultimate Mac

- YouTube Video Converter Mac

- Blu-ray to Video Converter Mac
- iPad to Mac Copy
- iPad Magic Platinum Mac
- iPhone SMS Backup Mac
- Download YouTube Video Mac

- YouTube to MP3 Converter Mac

- iPod to Mac Copy
- iPhone Magic Platinum Mac
- iPhone Kontakt Sichern Mac

- Audio Converter Pro Mac
- DVD Creator Mac

- iPhone Klingelton Maker Mac

- DVD Copy 2 Mac
- HD Video Converter Mac
- 3D Video Converter Mac

- DVD to MP4 Converter Mac
- Video Cutter Mac

