Wie kann man MPEG, DivX, AVI auf DVDs brennen?
Die leistungsstarke Video to DVD Converter Software kann Ihnen helfen, Videodateien wie AVI, MPEG, DivX auf DVDs zu brennen und damit Sie die Heimvideos auf dem DVD Player anschauen können. Nachstehend ist eine Schritt für Schritt Gebrauchsanleitung, die Ihnen zeigen, wie man mit Xilisoft Video to DVD Converter Videodateien auf DVDs brennen kann.
Die Anleitung besteht aus zwei Teilen:
Teil 1: Start
Teil 2: Videodateien anpassen
Zuerst downloaden, installieren und führen Sie bitte Xilisoft Video to DVD Converter aus.
Dieser Teil wird Ihnen die einfachsten Schritten anzeigen, um DVD Disk aus Videodateien zu brennen.
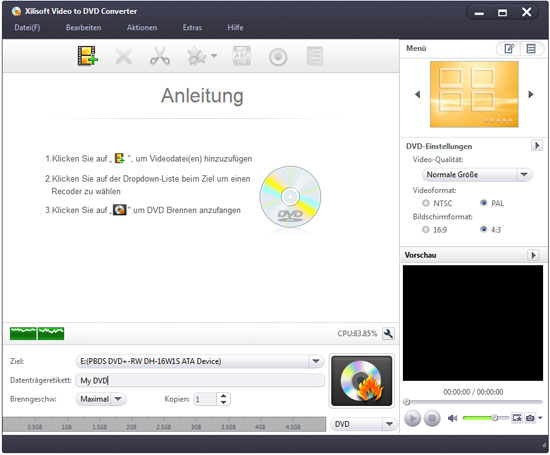
Schritt 1: Videodateien laden
Klicken Sie auf den Button "Videodatei(en) hinzufügen" in der Werkzeugleiste oder klicken Sie "Datei > Videodatei(en) hinzufügen..." auf dem Hauptmenü, um die zu brennenden Videodateien zu laden.
Oder klicken Sie "Datei > Video-Ordner hinzufügen..." auf dem Hauptmenü und wählen Sie einen Ordner, um alle Videodateien im Ordner in die Dateiliste hinzufügen.
Schritt 2: Parameter für die Ausgabedatei einstellen
Ziel: Legen Sie eine beschreibbare DVD Disk ein und wählen Sie das passende Laufwerk in der Dropdown-Liste aus. Oder wählen Sie "Als DVD-Ordner speichern" oder "Als (.ISO) speichern", um die Videodateien auf den Festplatten als DVD-Ordner oder ISO Image zu speichern.
DVD Name: Benennen Sie für die DVD Disk im Textfeld "Datenträgeretikett".
Brenngeschwindigkeit: Je nach Ihrer CPU Konfiguration wählen Sie eine passende Brenngeschwindigkeit in der Dropdown-Liste.
Kopienzahl: Klicken Sie den Auf- und Abwärts Pfeile, um die Kopienzahl einzustellen. Wenn Sie mehr als "1" einstellen, nach der erste Kopie, wird das Programm Ihnen darauf hinweisen, eine neue beschreibbare Disk einzulegen.
Schritt 3: DVD Menü erstellen
Klicken Sie "Vorlagen" auf dem Menü und wählen Sie im öffnende Fenster eine gewünschte Vorlage aus, um das DVD Menü schnell zu erstellen.
Für das weitere Menübearbeiten klicken Sie bitte auf den "Bearbeiten" Button. Im öffnende Fenster können Sie die Vorlage ändern, Hintergrund Musik/Bild, Titel oder Start Film zum Menü hinzufügen.
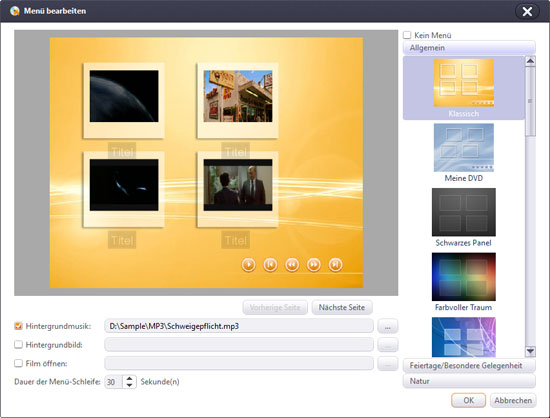
Falls Sie Menü nicht wollen, klicken Sie "Kein Menü".
Schritt 4: DVDs erstellen
Klicken Sie auf den Button "Brennen" unten rechts der Dateiliste, um das Brennen zu starten.
Tipps:
1. Wenn Sie mehr Einstellung für Ihre Videodatei vor dem Brennen ändern möchten, springen Sie bitte zum "Teil 2: Videodateien anpassen".
2. Sie können irgendwelche Videodatei vorschauen und Snapshot im Vorschau-Player unten rechts machen. Wählen Sie die Datei in der Dateiliste und klicken Sie auf den Button "Abspielen" im Player, um die Datei zu schauen. Klicken Sie "Snapshot" Button, wenn Ihnen ein Bild im Video gefällt, um das Bild im Snapshot-Ordner zu speichern.
1. Untertitel hinzufügen

Schritt 1: Wählen Sie eine Videodatei in der Dateiliste. Klicken Sie auf den Button "Untertitel" auf der Werkzeugleiste. Im öffnende Fenster klicken Sie das "Plus" Icon, um mehr Untertiteln hinzuzufügen. Dadurch werden diese Untertiteln in die Untertitel-Liste hinzugefügt. Sie können meistens 8 Untertiteln ins Video hinzufügen.
Schritt 2: Wählen Sie einen Untertitel in der Untertitel-Liste und wählen Sie die passende Sprache aus der Dropdown-Liste "Sprache des Untertitels" aus. Adjustieren Sie seine Vertikale Position und Schriftart je nach Ihren Wünschen.
Schritt 3: Wenn der Untertitle und das Video asynchron sind, ziehen Sie dann den Schieber "Untertitel verzögern", um die Verweilzeit einzustellen. Oder Sie können die Verweilzeit einfach im Textfeld eingeben oder per Auf- und abwärts Pfeile einstellen.
Schritt 4: Wenn Sie einen Untertitel als Standard beim DVD-Abspielen einstellen möchten, klicken Sie dazu den Aufwärts-Pfeil oben rechts von der Untertitel Liste, um ihn zum ersten Platz zu bewegen.
Schritt 5: Nach dem Bearbeiten der Untertiteln klicken Sie "Anwenden" und "Ja".

Klicken Sie das "Plus" Icon vor der Videodatei, dann werden Sie die hinzugefügten Untertiteln unter der Videodatei finden. Klicken Sie das "Pus" Icon auf der Reihe des Untertitel Items, um mehr Untertitel im öffnende Fenster hinzuzufügen und das "Stift" Icon, um den Untertitel zu bearbeiten.
2. Tonspur hinzufügen
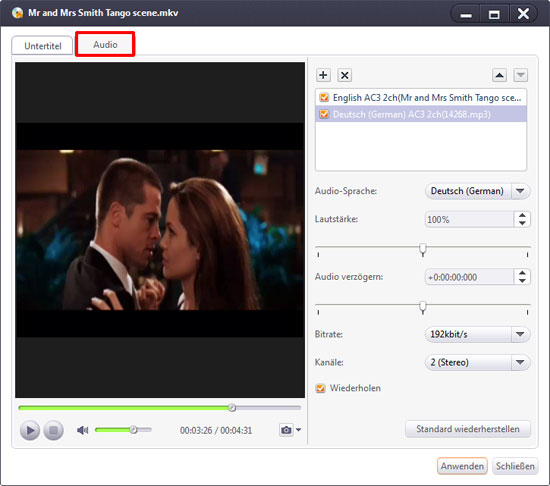
Schritt 1: Wählen Sie eine Videodatei in der Dateiliste, dann klicken Sie auf den Button "Audio" in der Werkzeugleiste. Im öffnende Fenster klicken Sie das "Plus" Icon oben rechts und wählen Sie eine Tonspur. Dann wird die Tonspur in der Tonspur Liste gezeigt werden. Sie können meistens 8 Tonspuren ins Video hinzufügen.
Schritt 2: Wählen Sie eine Tonspur aus der Liste und wählen Sie eine Sprache aus der "Audio-Sprache" Dropdown-Liste. Sie können die Volume, Bitrate und Kanäle je nach Ihren Wünschen einstellen.
Schritt 3: Wenn der Ton und das Video asynchron sind, dann ziehen Sie den Schieber "Audio verzögern", um die Verweilzeit einzustellen. Oder Sie können die Verweilzeit einfach im Textfeld eingeben oder per Auf- und abwärts Pfeile einstellen.
Schritt 4: Wenn Sie eine Tonspur als Standard einstellen möchten, klicken Sie dazu den Aufwärts-Pfeil oben rechts von der Tonspur Liste, um sie zum ersten Platz zu bewegen.
Schritt 5: Nach dem Hinzufügen und Bearbeiten der Tonspur klicken Sie "Anwenden" und "Schließen".
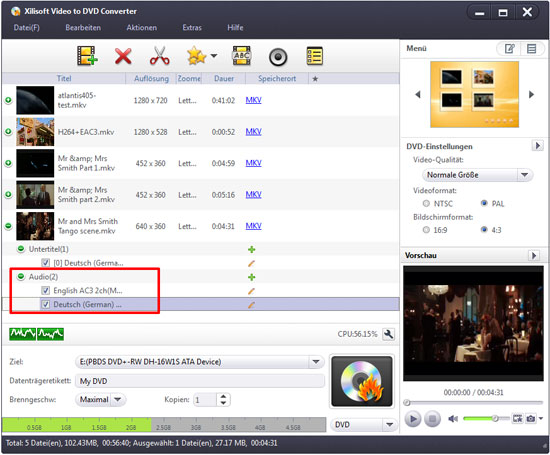
Klicken Sie das "Plus" Icon vor der Videodatei, dann werden Sie die hinzugefügten Tonspuren unter der Videodatei finden. Klicken Sie das "Plus" Icon auf der Reihe des Audio Items, um mehr Tonspur im öffnende Fenster hinzuzufügen und das "Stift" Icon, um die Tonspur zu bearbeiten.
3. Videodatei abschneiden
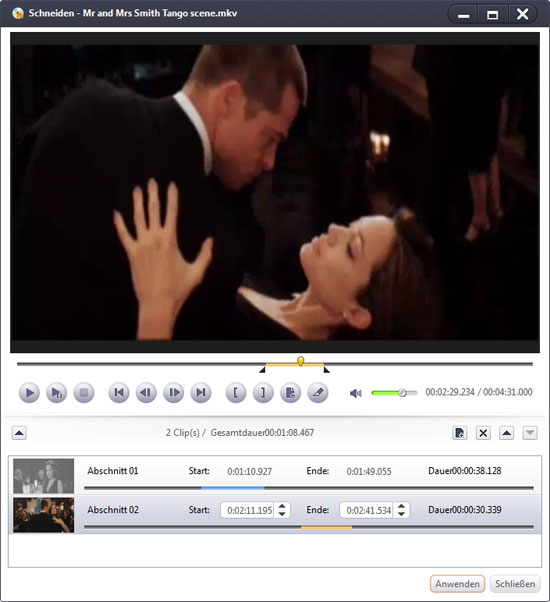
Schritt 1: Wählen Sie eine Videodatei in der Dateiliste und klicken Sie auf den Button "Clip" in der Werkzeugleiste, um das Clip Fenster aufzurufen.
Schritt 2: Klicken Sie auf den Button "Abspielen", um das Video zu schauen. Klicken Sie "Startpunkt erstellen" und "Endpunkt erstellen" beim Abspielen, um einen Videoausschnitt einzustellen. Dadurch wird ein neuer Ausschnitt in die Segment Liste hinzugefügt werden.
Schritt 3: Klicken Sie auf den Button "Neu" oben links von der Segment Liste und stellen Sie einen neuen Videoclip auf der gleichen Weise wie Schritt 2 ein. Wiederholen Sie diesen Schritt, um so viele Segmente Sie wollen einzustellen.
Schritt 4: Klicken Sie "Anwenden" und "Schließen" und kommen zurück zum Hauptmenü. Alle extrahierten Segmente werden zu einem zusammengefügt und die Quelldatei ersetzen.
4. Effekte hinzufügen
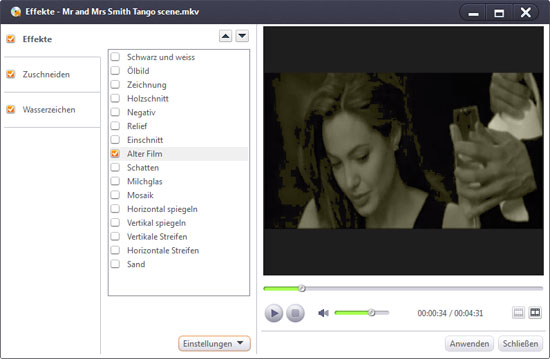
Schritt 1: Wählen Sie eine Videodatei in der Dateiliste und klicken Sie den Abwärtspfeil des "Effekt" Buttons und danach "Effekt", um das "Effekt" Fenster zu öffnen.
Schritt 2: In der "Effekt" Liste aktivieren Sie Ihren gewünschten Effekt. Klicken Sie Auf- und Abwärts Pfeil, um die Reihenfolge der aktivierten Effekte einzustellen.
5. Videos zuschneiden
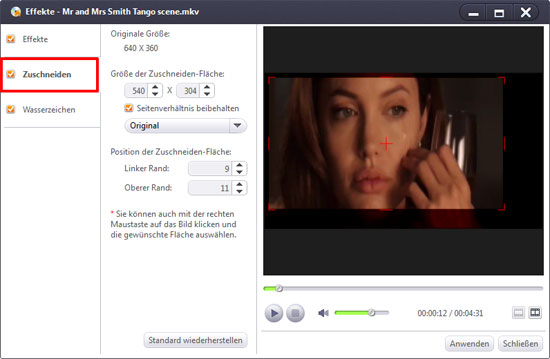
Schritt 1: Wählen Sie eine Videodatei in der Dateiliste und klicken Sie den Abwärtspfeil des "Effekt" Buttons und danach "Zuschneiden", um das "Zuscheiden" Fenster zu öffnen.
Schritt 2: Im "Zuschneiden" Feld geben Sie den Wert unter "Größe der Zuschneiden-Fläche" ein und stellen Sie Rand oben und unten unter "Position der Zuschneiden-Fläche" ein. Oder ziehen Sie die horizontale und vertikale Linie im Vorschau-Fenster, um die Zuschneiden-Fläche einzustellen. Sie können noch "Seitenverhältnis beibehalten" nach Ihren Wünschen aktivieren und wählen ein gewünschtes Bildschirmformat in der Dropdown-Liste.
6. Wasserzeichen hinzufügen
Schritt 1: Wählen Sie eine Videodatei in der Dateiliste und klicken Sie den Abwärtspfeil des "Effekt" Buttons und danach "Wasserzeichen". Anschließend wird das "Wasserzeichen" Fenster zeigen.
Schritt 2: Um ein Text Wasserzeichen hinzuzufügen, klicken Sie auf den "Text Wasserzeichen hinzufügen" Button und geben Sie die Inhalte ein und stellen Sie die Parameter des Wasserzeichens unten ein.
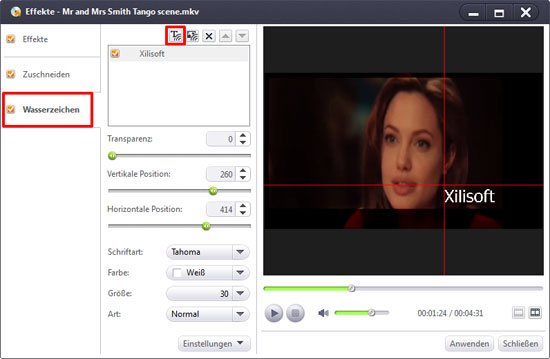
Um das Bild Wasserzeichen hinzuzufügen klicken Sie auf den Button "Bild Wasserzeichen hinzufügen" und wählen Sie eine Grafik im öffnende Fenster. Stellen Sie andere Parameter unten ein.

Tipp: Nach dem Bearbeiten klicken Sie auf den Button "Vorschau vergleichen", um das Original und das bearbeitete Video im Fenster zu vergleichen und schauen Sie die Effekte klarer nach.
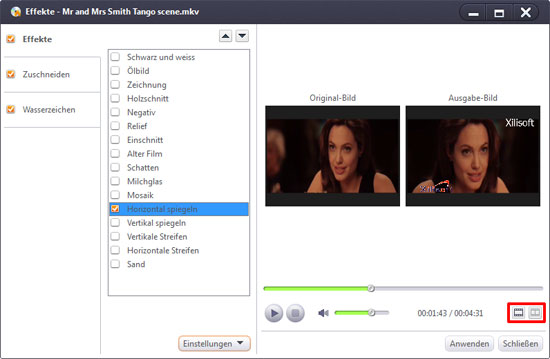
Testen oder kaufen?
Xilisoft Video to DVD Converter downloaden 37.4MB
MacMehr
- Video Converter Ultimate Mac

- DVD to Video Ultimate Mac

- YouTube Video Converter Mac

- Blu-ray to Video Converter Mac
- iPad to Mac Copy
- iPad Magic Platinum Mac
- iPhone SMS Backup Mac
- Download YouTube Video Mac

- YouTube to MP3 Converter Mac

- iPod to Mac Copy
- iPhone Magic Platinum Mac
- iPhone Kontakt Sichern Mac

- Audio Converter Pro Mac
- DVD Creator Mac

- iPhone Klingelton Maker Mac

- DVD Copy 2 Mac
- HD Video Converter Mac
- 3D Video Converter Mac

- DVD to MP4 Converter Mac
- Video Cutter Mac

