Wie kann man Video Files abschneiden, zusammenfügen und teilen?
Xilisoft Video Editor bietet folgende drei Funktionen an: Video verbinden, Video teilen und Video schneiden. Bitte machen Sie nach der folgenden Anleitung, Ihr Videos zu verbinden, teilen oder schneiden:
- Wie kann man mehrere Videoddateien zu einer verbinden?
- Wie kann man eine Videodatei in mehrere Segmente teilen?
- Wie kann man ein Video-Segment ausschneiden?
Downloaden, installieren und führen Sie Xilisoft Video Editor aus. Nach Ausführung der Software werden Sie die folgende Oberfläche wie folgend sehen.
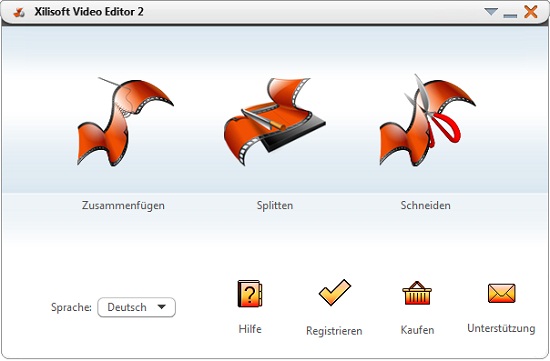
Teil 1: Wie kann man mehrere Videodateien zu einer zusammenfügen?
Schritt 1: Öffnen Sie das „Zusammenfügen“ Fenster
Klicken Sie den Kopf „Zusammenfügen“ auf dem Interface.
Schritt 2: Video-Dateien hinzufügen
Klicken Sie auf den Knopf „Öffnen“ und wählen Sie die Dateien aus, um Videodateien, die Sie zusammenfügen möchten, in die Dateilist hinzuzufügen.

Schritt 3: Ausgabeformat auswählen und die Ausgabe-Einstellungen adjustieren
Klicken Sie dann "Zusammenfügen". Wählen Sie ein Ausgabeformat von „Profil“ Drop-Down List aus. Unter der Dateilist können Sie noch „Videogröße“, „Video-Qualität“ und „Audio-Qualität“ des zusammengefügten Videos einstellen. Dann klicken Sie den Knopf "Ziel“, um einen Ordner für Speicherung auszuwählen.
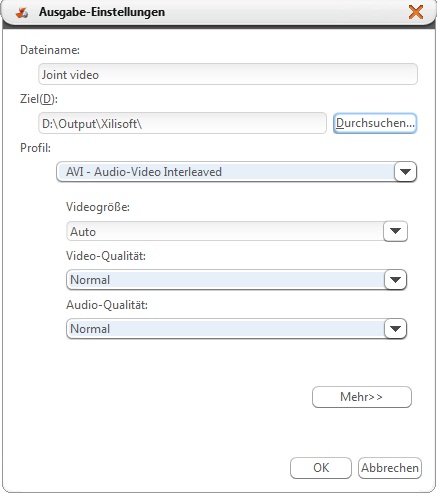
Tipp: Wenn Sie Video und Audio Codec für das Ausgabeformat einstellen möchten, klicken Sie den Knopf „Mehr>>“ rechts von Format Drop-Down List. Dann können Sie gewünschte Format, Video und Audio Codec auszuwählen.
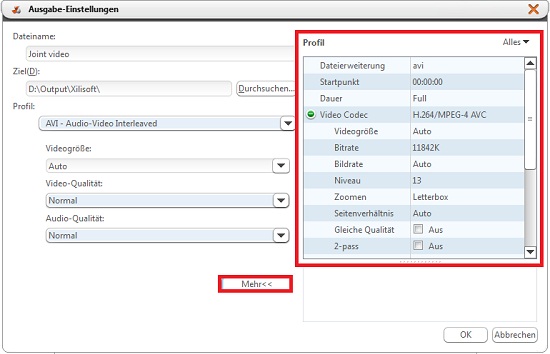
Schritt 4: Verbinden starten
Nach den oben genannten Schritten klicken Sie den Knopf „OK“ unten rechts, um Videodateien hinzuzufügen.

Teil 2: Wie kann man eine Videodatei in mehrere Segmente teilen?
Schritt 1: Klicken Sie den Knopf „Splitten“ auf das Interface.

Schritt 2: Videodatei hinzufügen
Klicken Sie „Öffnen” in der Menü, um Videodatei, die Sie teilen möchten, auszuwählen und zu importieren.
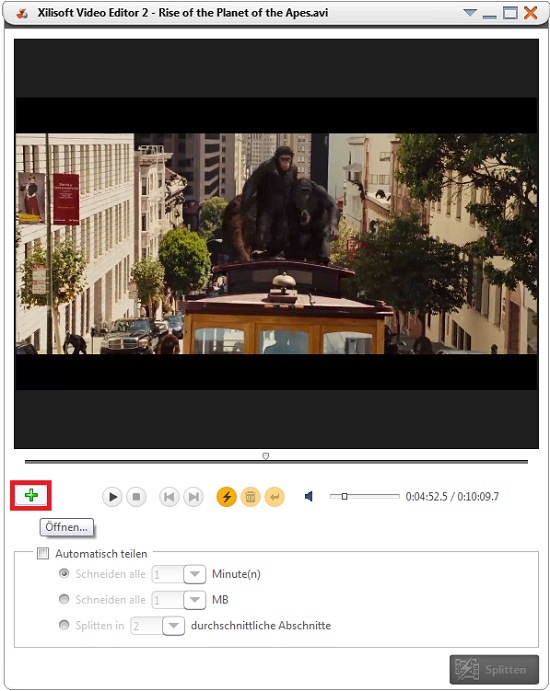
Schritt 3: Teilen-Weise wählen, Teilen-Punkte erstellen
Es gibt zwei Wege, um eine Videodatei in mehrere Videodateien zu teilen: Manuell teilen und Automatisch teilen.
Manuell teilen
Spielen Sie das Video ab. Wenn der Punkt vorkommt, klicken Sie „Teilen-Punkt erstellen“ unter dem Vorschau-Fenster. Sie können so viele Teilen-Punkte einstellen, wie Sie wollen.
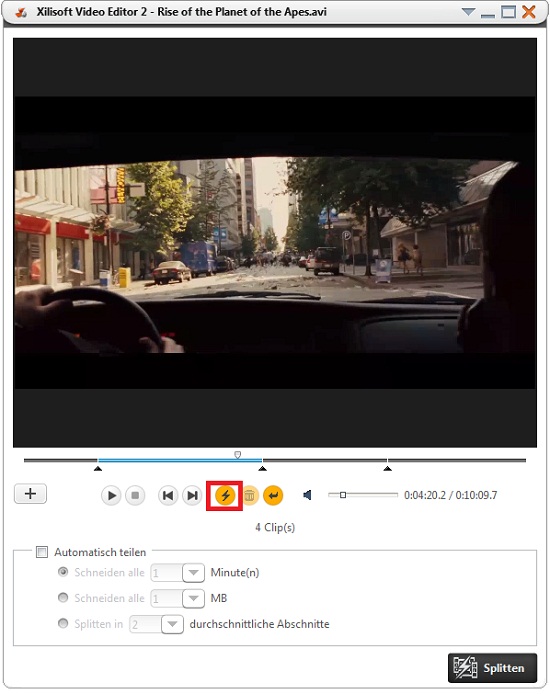
Automatisch teilen
Wählen Sie „Automatisch teilen“ aus.
Es gibt drei Wege für Ihre Auswahl, das Video in mehrere Segmente zu teilen:
1. Die Zeitdauer (Minuten) jedes Segments einschränken;
2. Die Dateigröße (MB) jedes Segments einschränken;
3. Durchschnittlich in eingegebene Nummer von Segmenten teilen.
Geben die Nummer für „Minuten/MB/Segmenten ein und dann werden die Teilen-Punkte automatisch auf der Abspielen-Leiste des Vorschau-Fenster erscheint.
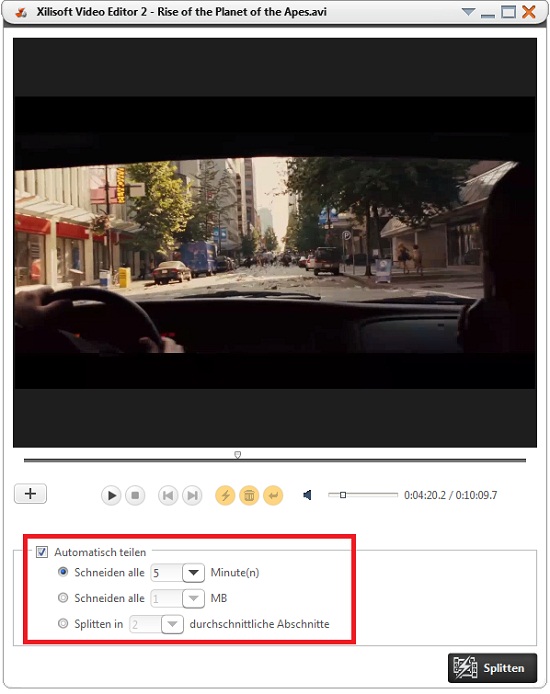
Schritt 4: Ausgabe Zielordner auswählen
Klicken Sie auf "Splitten". Passen Sie den Dateinamen, Zielordner, Profil, Videogröße, Video-Qualität, Audio-Qualität an.
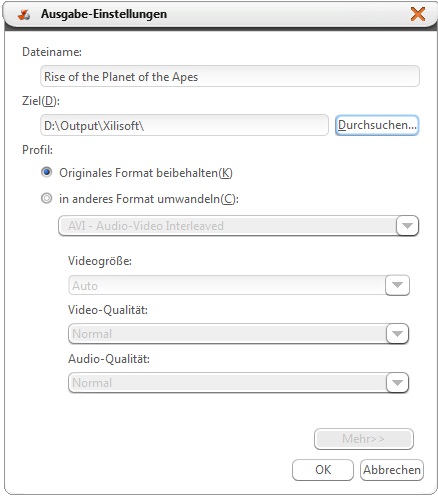
Schritt 5: Teilen starten
Klicken Sie "OK", um Videodateien zu teilen.
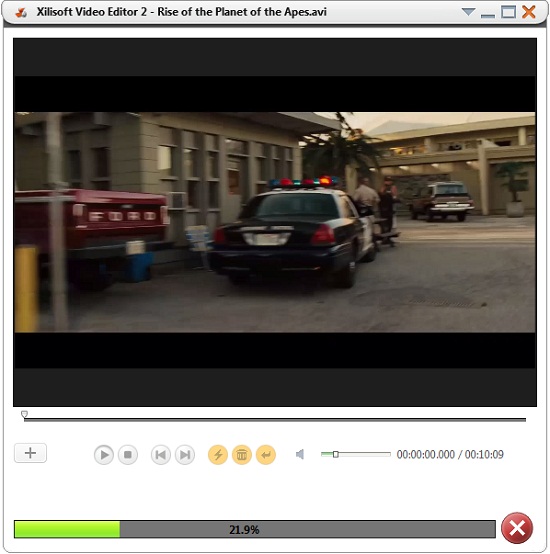
Nach dem Teilen klicken Sie „Zielordner öffnen“, um die geteilten Videodateien zu schauen.
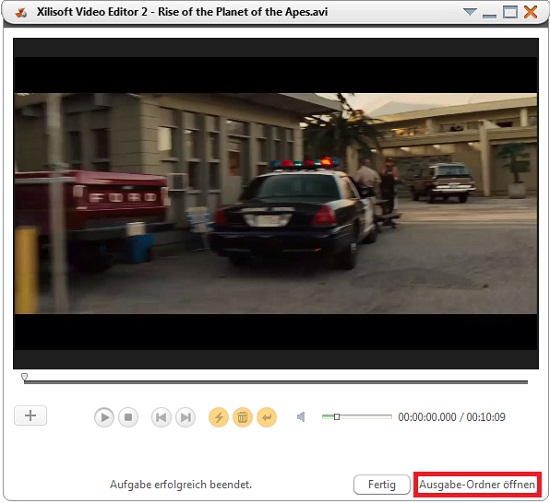
Teil 3: Wie kann man ein Video-Segment abschneiden?
Schritt 1: Klicken Sie den Knopf „Schneiden“ auf das Interface.

Schritt 2: Videodatei hinzufügen
Klicken Sie „Öffnen” in der Menü und wählen Sie die Videodatei, die Sie abschneiden möchten, zu laden.
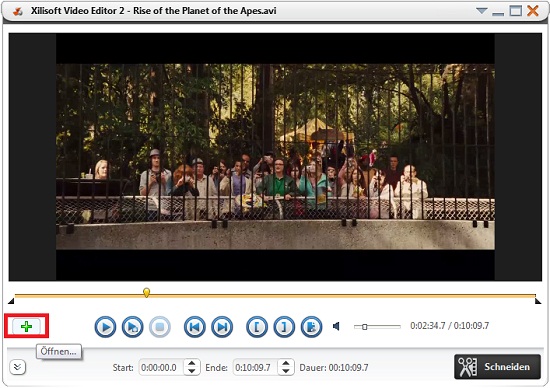
Schritt 3: Schneiden-Punkt erstellen
Klicken Sie “Abspielen”, das geladene Video im Vorschau-Fenster zu schauen. Klicken Sie „Startpunkt erstellen“ und "Endpunt erstellen", um Clips festzulagen. Sie können auch auf "Neu" klicken, um so viele Clips zu erstellen, wie Sie möchten.

Schritt 4: Ausgabe Zielordner auswählen
Klicken Sie auf den Knopf „Schneiden“. Passen Sie Dateinamen, Zielordner, Profil, Videogröße, Video-Qualität, Audio-Qualität, etc. an.
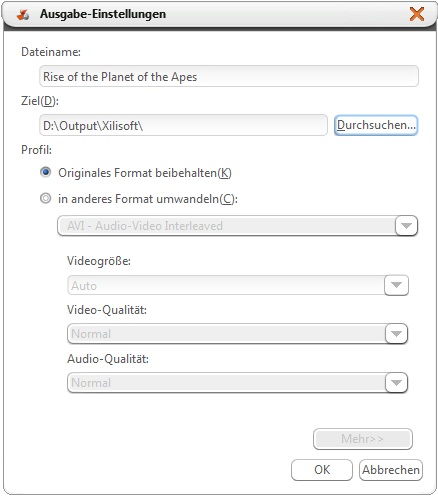
Schritt 5: Schneiden starten
Nach den oben genannten Schritten klicken Sie den Knopf „OK“ unten rechts, um Videodatei abzuschneiden.
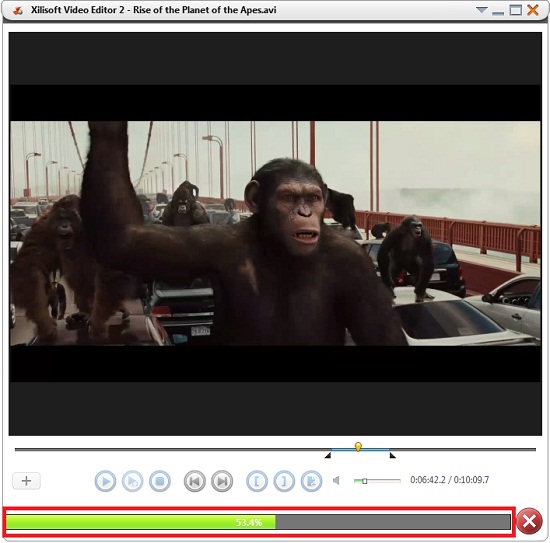
Nach dem Schneiden klicken Sie „Zielordner öffnen“, um die abgeschnittenen Videoclips zu schauen.

Testen oder kaufen?
MacMehr
- Video Converter Ultimate Mac

- DVD to Video Ultimate Mac

- YouTube Video Converter Mac

- Blu-ray to Video Converter Mac
- iPad to Mac Copy
- iPad Magic Platinum Mac
- iPhone SMS Backup Mac
- Download YouTube Video Mac

- YouTube to MP3 Converter Mac

- iPod to Mac Copy
- iPhone Magic Platinum Mac
- iPhone Kontakt Sichern Mac

- Audio Converter Pro Mac
- DVD Creator Mac

- iPhone Klingelton Maker Mac

- DVD Copy 2 Mac
- HD Video Converter Mac
- 3D Video Converter Mac

- DVD to MP4 Converter Mac
- Video Cutter Mac

