Wie kann man Video in SWF Format umwandeln?
Die folgende Schritt-für-Schritt-Anleitung wird Ihnen zeigen, wie kann man mit Xilisoft SWF Converter gängigen Videodateien in SWF Videos konvertieren.
Erstens downloaden Sie Xilisoft SWF Video Converter. Nach der Installation u. der Ausführung der Software werden Sie die Haupt-Benutzeroberfläche wie folgend sehen.
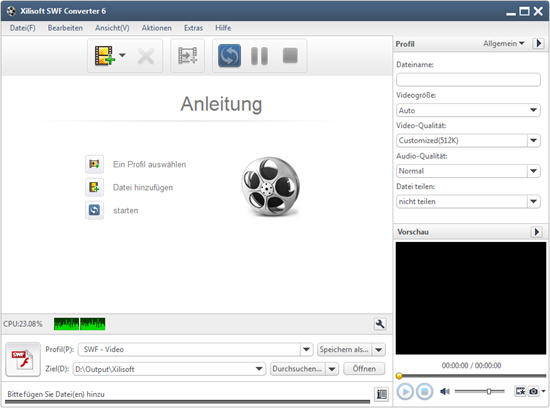
Schritt 1: Dateien hinzufügen
Klicken Sie auf den Knopf "Datei(en) hinzufügen" in der Werkzeugleiste oder auf "Datei > Dateien hinzufügen".
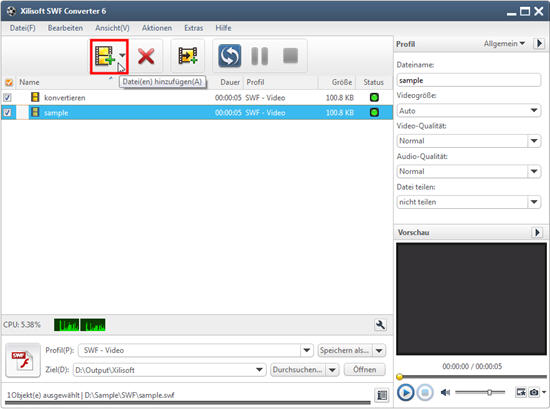
Sie könnten auch durch Drag-und-Drop eine oder mehrere Dateien direkt hinzufügen.
Tipps:
1. Mit dem eingebauten Player unten rechts können Sie die geladene Datei für Vorschau schauen. Der Player unterstützt „abspielen“, „pausen“, „stoppen“, „rückwärts“ und „vorwärts“.
2. Sie können auch den Knopf „Snapshot“ im Player klicken, um das derzeitige Bildausschnitt zu speichern.
3. Doppelklicken Sie die geladene Datei, um die Datei-Information im geöffneten „Datei-Info.“ Fenster zu schauen.
Schritt 2: Ausgabeformat auswählen
Wählen Sie eine Videodatei in der Dateilist aus, klicken Sie auf den Knopf „Profile“ und wählen Sie die Formate in der Dropdownlist aus. Danach klicken Sie „Browsen“ und wählen Sie das Zielverzeichnis aus, um die ausgegebenen Dateien zu speichern.
Wenn Sie das Profil „SWF+HTML“ auswählen, können Sie eine HTML-Seite mit eingebauter SWF-Datei erstellen und sie mit dem Internet Browser direkt abspielen.

Wenn Sie mehrere Optionen für Ihre Videodateien benötigen, schauen Sie bitte weiter. Sonst springen Sie bitte zum Schritt 6, um das Umwandeln direkt fertigzustellen.
Schritt 3: Mehrere Profile für eine Videodatei hinzufügen(optional)
Aktivieren Sie eine Videodatei in der Dateilist, klicken Sie auf den Knopf „Profile hinzufügen“ auf der Symbolleiste, ein zusätzliches Profil unter den aktivierten Dateien hinzufügen und wählen Sie das Ausgabe-Format in der Dropdownlist aus. Danach klicken Sie „Browsen“ und wählen Sie das Zielverzeichnis aus, um die ausgegebenen Dateien zu speichern. Auf dieser Weise können Sie mehrere Dateien mit dem gleichen Inhalt nur mit einem Klick umwandeln.

Schritt 4: Erweiterte Profile-Einstellungen (optional)
Auf dem Panel rechts „Profile-Einstellungen“ und „Erweiterte Profile-Einstellungen“ können Sie Parameters der ausgegebene SWF-Datei adjustieren, z.B. Name, Video-Auflösung, Video-Qualität, Audio-Qualität, Kanäle, Bitrate usw.
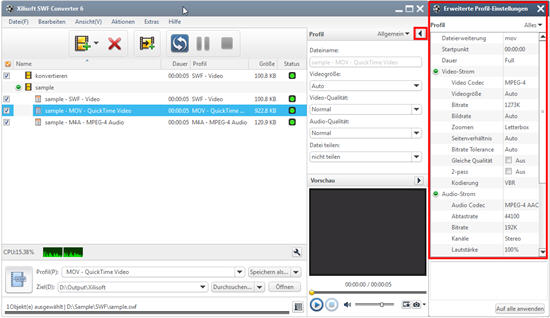
Schritt 5: Benutzerdefinierte Ausgabe-Größe mit Bitrate-Rechner(optional)
Klicken Sie bitte auf "Extras>Bitrate-Rechner", um die Dialog-Box des Bitrate-Rechners zu öffnen. Wählen Sie eine benötigte Dateigröße oder geben direkt eine Dateigröße im Textfeld ein. Inzwischen können Sie auch Audio- und Video-Bitrate in dieser Dialog-Box einstellen.
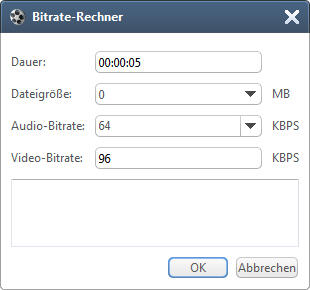
Nach den obigen Einstellungen klicken Sie den Knopf „Umwandeln“ in der Werkzeugleiste, um Ihre Videos in SWF-Datei in Batch umzuwandeln. Sie können während Umwandeln pausieren, fortsetzen oder stoppen.
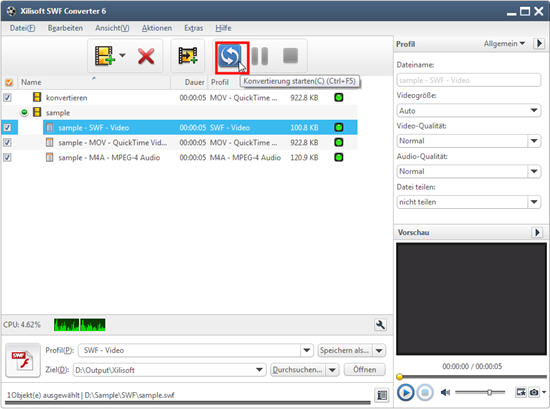
Wenn die ausgegebene SWF-Datei 16000 Rahmens(die Rahmen- Limit für SWF-Datei) überschreitet, wird sie von diesem SWF Converter automatisch in einigen Teilen zugeschnitten, um den Halt beim Playback der SWF-Datei zu vermeiden.
Testen oder kaufen?
MacMehr
- Video Converter Ultimate Mac

- DVD to Video Ultimate Mac

- YouTube Video Converter Mac

- Blu-ray to Video Converter Mac
- iPad to Mac Copy
- iPad Magic Platinum Mac
- iPhone SMS Backup Mac
- Download YouTube Video Mac

- YouTube to MP3 Converter Mac

- iPod to Mac Copy
- iPhone Magic Platinum Mac
- iPhone Kontakt Sichern Mac

- Audio Converter Pro Mac
- DVD Creator Mac

- iPhone Klingelton Maker Mac

- DVD Copy 2 Mac
- HD Video Converter Mac
- 3D Video Converter Mac

- DVD to MP4 Converter Mac
- Video Cutter Mac

