Wie kann man iPad Dateien zum Mac oder umgekehrt kopieren?
Hier werden wir Ihnen zeigen, wie man mit Xilisoft iPad to Mac Copy Musik, Videos, Bilder und andere Dateien zwischen iPad, Mac und iTunes transportieren kann.
Erstens, downloaden, installieren und starten Sie bitte zunächst die Software. Versichern Sie bitte, dass Sie die aktuelle Version von iTunes installiert haben.
Zweitens, schließen Sie Ihr iPad an den Mac mit USB-Kabel an. Die Software wird das iPad automatisch erkennen und die iPad-Informationen auf dem rechten Fenster anzeigen.

Wählen Sie bitte was Sie brauchen in den folgenden Abschnitten aus:
- Teil 1: Musik/Videos/Photos von Mac auf iPad transportieren
- Teil 2: iPad-Dateien zu Mac exportieren
- Teil 3: Dateien von iPad in iTunes-Mediathek exportieren
- Teil 4: iPhone Klingeltöne verwalten
- Teil 5: iPhone Kontakte von iPhone auf Mac kopieren, von Mac auf iPhone wiederherstellen
- Teil 6: iPad-Wiedergabeliste bearbeiten
- Teil 7: Mehrere Verwendungsfähigkeiten erkennen
Teil 1: Musik/Videos/Fotos von Mac auf iPad transportieren
Wählen Sie eine Mediathek/Wiedergabeliste aus, wohin Sie Files hinzufügen möchten.
Klicken Sie bitte auf den Knopf "Dateien zum Gerät hinzufügen" und wählen Sie dann die zu importierenden Dateien aus, um diese auf das Gerät zu übertragen.
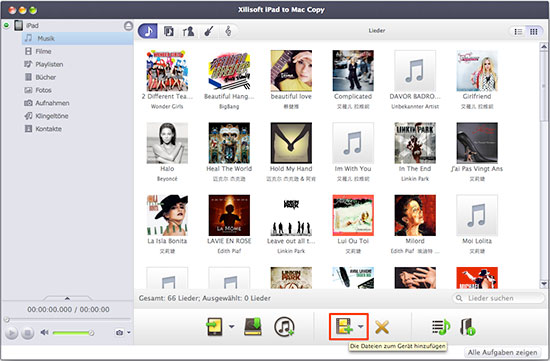
Teil 2: iPad-Dateien zu Mac kopieren
Haken Sie die Dateien in der Dateiliste, die Sie auf den Computer exportieren möchten.
Klicken auf den Knopf "Datei(en) zu Computer kopieren". Dann werden die Dateien von Ihrem iPad zu PC exportiert.
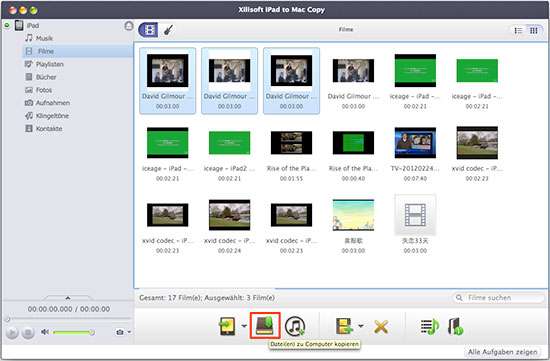
Teil 3: Dateien von iPad in iTunes-Mediathek exportieren
Haken Sie die Dateien in der Dateiliste, die Sie exportieren möchten.
Klicken auf den Knopf "Datei(en) zu iTunes kopieren", um die ausgewählten Dateien in iTunes Mediathek hinzuzufügen.

Teil 4: iPhone Klingeltöne verwalten
Klicken Sie "Klingeltöne" auf der linken Seite. Dann klicken Sie ![]() und wählen Sie die Klingeltöne aus, die Sie zum iPad importieren möchten.
und wählen Sie die Klingeltöne aus, die Sie zum iPad importieren möchten.
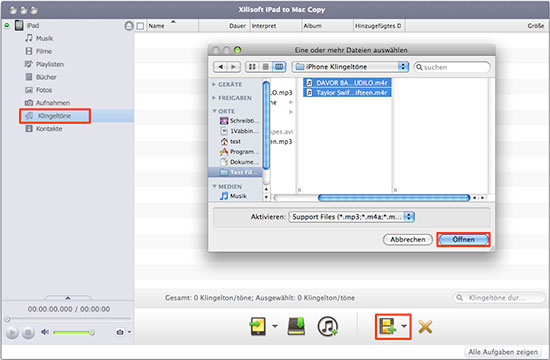
Dann werden Klingeltöne auf Ihr iPad importiert.

Teil 5: iPhone Kontakte von iPhone auf Mac kopieren, von Mac auf iPhone wiederherstellen
1. Kontakte vom iPad auf Mac kopieren
Klicken Sie auf "Kontakte" auf der linken Seite. Wählen Sie die Kontakte in Ihrem iPad aus und klicken Sie auf "Kontakte zum Computer übertragen".
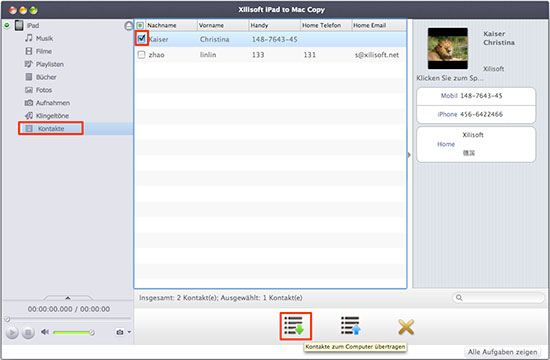
Dann wählen Sie eine Option aus: Kontakte zu .csv Datei für Google Kontakte, zu vCard Dateien (.vcf) für Outlook oder zu vCard einzelne Datei für andere Adressbücher exportieren.

Nachdem die ausgewählten Kontakte erfolgreich auf den Mac übertragen werden, wird eine Meldung angezeigt werden. Klicken Sie auf "Ordner öffnen" und dann können Sie die exportierten Kontakte finden.

2. Kontakte in Batch löschen
Wählen Sie die Kontakte aus, die Sie löschen möchten. Dann klicken Sie "Kontakte löschen".
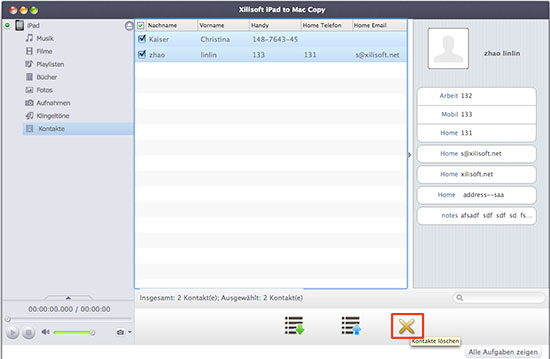
3. Kontakte von Mac auf iPad wiederherstellen
Klicken Sie "Kontakte von .csv Datei importieren" oder "Kontakte von vCard Datei(en) importieren".
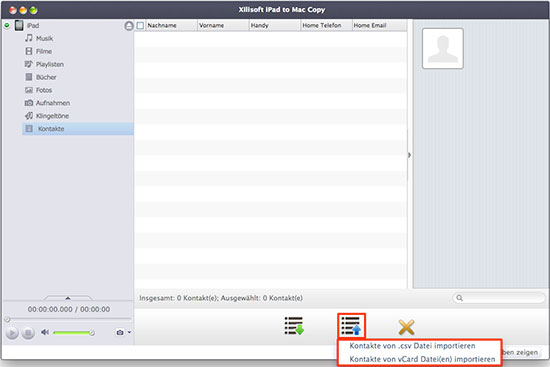
Wählen Sie .vcf oder .csv Dateien aus, die Sie zu Ihrem iPad wiederherstellen möchten.

Dann werden die Kontakte von Mac auf das iPad wiederherstellt.
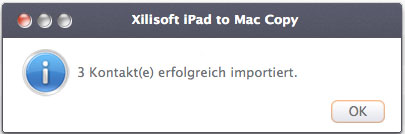
Teil 6: iPad-Wiedergabeliste bearbeiten
- Eine neue Wiedergabeliste erstellen
Klicken Sie "Playlisten" in der linken Liste. Dann klicken Sie mit der rechten Maustaste auf dem rechten Feld und wählen "Neue Playliste erstellen", um neue Playliste zu erstellen.
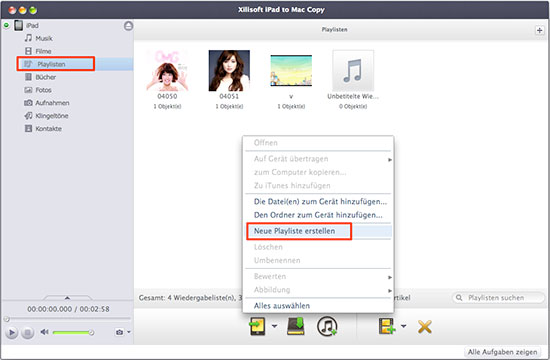
Teil 7: Mehrere Verwendungsmöglichkeiten
- Dateien schnell finden
Geben Sie einfach den Dateinamen im Suchfeld ein, um auf die Datei schnell zuzugreifen.
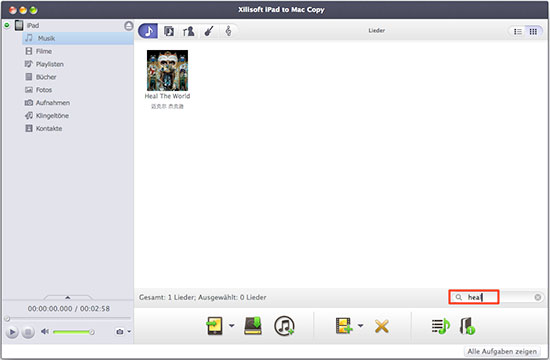
- Zwei Ansichten zum Anschauen
Klicken Sie auf "Liste-Ansicht anzeigen" zum Anschauen.
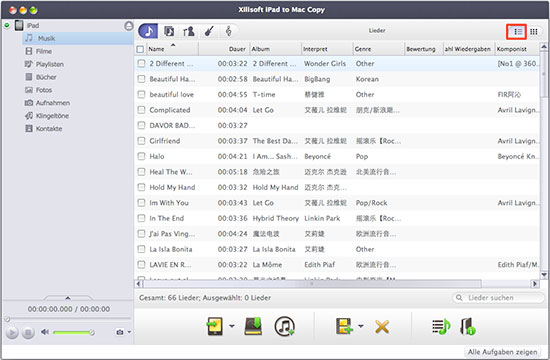
Klicken Sie auf "Illustration-Ansicht anzeigen" zum Anschauen.

Tipp: Unter dem "Illustration-Ansicht" Modus können Sie eine Imagedatei von Ihrem Mac zur Dateiliste dieses Programms ziehen. Das Bild wird als Cover der Datei ergänzt.
Testen oder kaufen?
MacMehr
- Video Converter Ultimate Mac

- DVD to Video Ultimate Mac

- YouTube Video Converter Mac

- Blu-ray to Video Converter Mac
- iPad to Mac Copy
- iPad Magic Platinum Mac
- iPhone SMS Backup Mac
- Download YouTube Video Mac

- YouTube to MP3 Converter Mac

- iPod to Mac Copy
- iPhone Magic Platinum Mac
- iPhone Kontakt Sichern Mac

- Audio Converter Pro Mac
- DVD Creator Mac

- iPhone Klingelton Maker Mac

- DVD Copy 2 Mac
- HD Video Converter Mac
- 3D Video Converter Mac

- DVD to MP4 Converter Mac
- Video Cutter Mac


