Wie kann man Musik und Videos auf iPad umwandeln und übertragen?
Dieser Text wird Sie hinweisen, wie können Sie Filme und Musik zwischen iPad, iTunes und Ihrem Computer übertragen, inkompatible Video/Audio/Fotos/eBook in iPad kompatible Fomate konvertieren, YouTube Videos downloaden, iPhone Klingelton erstellen, und Filme unter verschiedenen Geräten durch Xilisoft iPad Magic Platinum mitbenutzen.
Diese Anleitung lässt sich in folgende Teile schneiden. Wählen Sie bitte was Sie brauchen in den folgenden Abschnitten aus:
- Teil 1: Dateien zwischen iPad, Computer und iTunes verwalten, übertragen und kopieren
- Teil 2: Videos und Musik in iPad kompatible Formate konvertieren und sie auf iPad übertragen
- Teil 3: Webseiten-Videos in einem Schritt herunterladen und konvertieren
- Teil 4: iPhone Klingelton erstellen
- Teil 5: Apps von iPad auf PC kopieren
Zuerst sollen Sie Xilisoft iPad Magic Platinum herunterladen, installieren und dieses Programm starten, dann Ihren iPad zu Ihrem Computer verbinden, nach der Verbindung Ihres iPad erkennt der iPad Manager Ihren iPad augenblicklich und zeigt die Gerät-Info auf der Benutzeroberfläche.
Tipp: Man kann iPad, iPod, iPhone und iPod Touch gleichzeitig im iPad Magic Platinum verbinden und Dateien zwischen ihnen übertragen.

Teil 1: Dateien zwischen iPad, Computer und iTunes verwalten, übertragen und kopieren
1. Unterstützte Media Dateien zu iPad importieren.
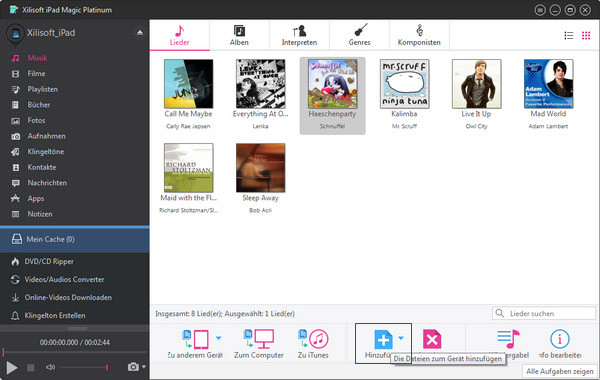
Schritt 1: Öffnen Sie bitte die Bibliothek/Wiedergabeliste, in diese Sie Dateien zu iPad importieren wollen.
Schritt 2: Klicken Sie auf "Die Dateien zum Gerät hinzufügen" Drop-Down-Menü unten, wählen Sie dann die Dateien im sich öffnenden Fenster aus, dann sollten sie in Ihren iPad importiert werden, oder wählen Sie „Den Ordner zur Liste hinzufügen“ Option und die gewünschten Ordner lokalisieren und alle Dateien in den ausgewählten Ordnern in die Liste hinzufügen.
2. Backup der iPad Dateien zum Ihrem Computer erstellen und übertragen.

Schritt 1: Öffnen Sie bitte die Bibliothek/Wiedergabeliste, und wählen Sie bitt die Dateien, die Sie exportieren wollen.
Schritt 2: Klicken Sie bitte “Dateien zum Computer kopieren”, dann wählen Sie bitte den Zielordner aus und die Dateiübertragung zu starten.
3. iPad Dateien zur iTunes Bibliothek kopieren.
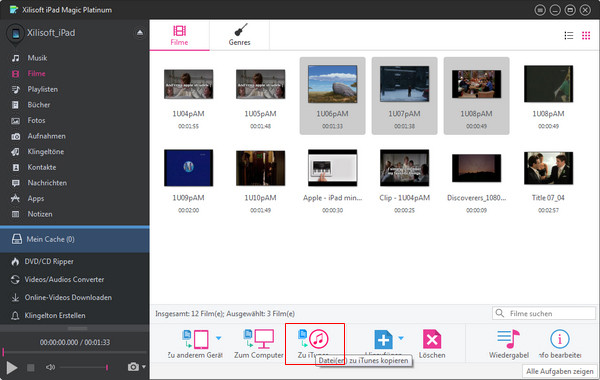
Schritt 1: Öffnen Sie bitte die Bibliothek/Wiedergabeliste, und wählen Sie bitt die Dateien aus, die Sie in iTunes kopieren wollen.
Schritt 2: Klicken Sie bitte „Datei(en) zu iTunes kopieren“, dann wird iTunes geöffnet und das Programm beginnt, die Dateien zu iTunes zu exportieren.
Teil 2: Videos und Musik in iPad kompatible Formate konvertieren und sie auf iPad übertragen
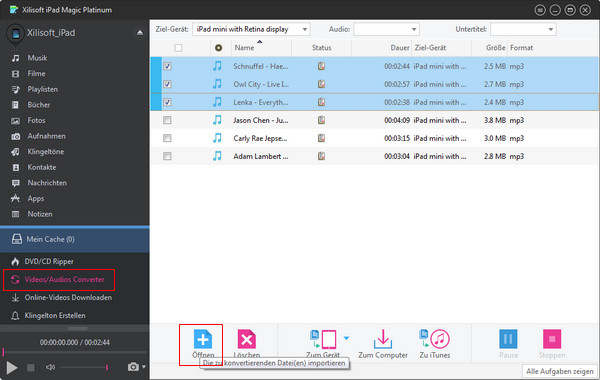
Schritt 1: Klicken Sie bitte Video/Audio Converter auf der linken Schnittstelle
Schritt 2: Klicken Sie bitte „Datei(en) zum Gerät hinzufügen” Drop-Down-Menü unten und wählen die gewünschten Dateien auf dem Pop-Up-Fenster aus, um sie in die Liste hinzufügen. Oder wählen Sie bitte “Den Ordner zur Liste hinzufügen“ Option, um den Ordner und alle Dateien in dem Ordner zur Liste hinzuzufügen.
Schritt 3: Markieren Sie bitte die Dateien in der Liste und klicken Sie „Dateien zum Gerät kopieren“, „Dateien zum Computer kopieren“ oder „Dateien zu iTunes kopieren“, um sie zu Ihrem iPad, Computer oder iTunes Bibliothek kopieren.
Teil 3: Webseiten-Videos in einem Schritt herunterladen und konvertieren
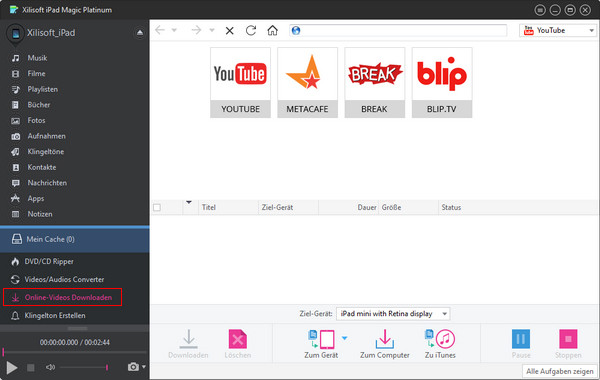
Schritt 1: Klicken Sie bitte auf Online-Videos Downloaden Schnittstelle auf der linken Schnittstelle, wählen Sie eine erwünschte Webseite im Fenster. Beliebteste Video-Seiten, wie YouTube, Metacafe, Break und Blip, werden von iPad Magic Platinum unterstützt. Öffnen Sie eine Seite, um die Hauptseite zu besuchen und die erwünschten Videos zu downloaden.
Schritt 2: Klicken Sie auf ein Video und spielen es im Fenster. Wenn Sie Videos downloaden möchten und sie auf Computer speichern möchten, können Sie auf “Downloaden”-Knopf klicken, um die Videos in der Download-Liste hinzuzufügen.
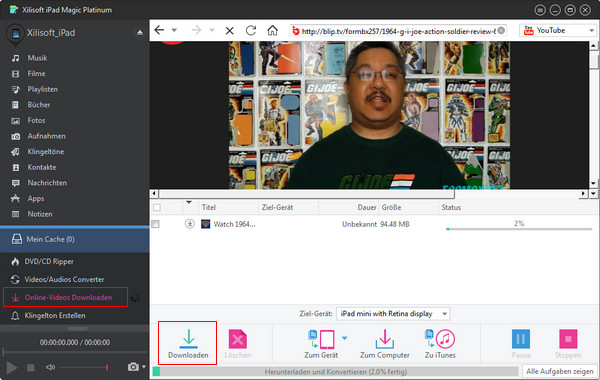
Schritt 3: Checken Sie die Dateien in der Download-Liste, und klicken auf „Dateien zum Gerät kopieren”, „Dateien zum Computer kopieren” oder “Dateien zu iTunes kopieren” , um die heruntergeladenen Dateien umwandeln und dann zu Ihrem iPad, Computer oder iTunes kopieren.
Teil 4: iPhone Klingelton erstellen
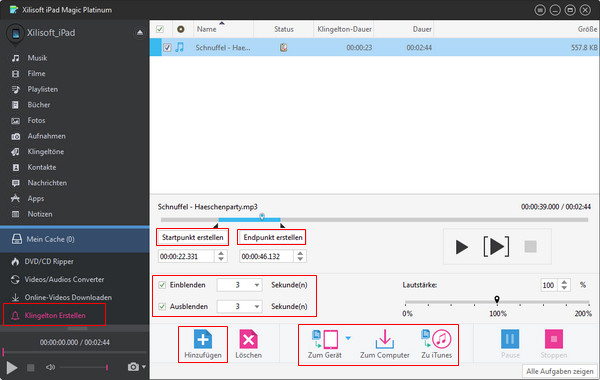
Schritt 1: Wählen Sie Klingelton Erstellen Knote in den links Teilbäumen aus, und klicken auf “Hinzufügen” unten, um Video-/Audiodateien oder Ordner in der Liste hinzuzufügen.
Schritt 2: Wählen Sie eine Datei in der Liste, und klicken Sie auf „Abspielen“, um die Musik anzuhören und finden Sie das Segment, aus dem Sie Ihren Klingelton erstellen wollen. Jetzt ziehen Sie den Schieber, um den zu konvertierten Musik-Clip auszuwählen. Sie können jedoch auch den „Startpunkt“ und „Endpunkt“ ins entsprechende Textfeld direkt eingeben. Denken Sie bitte daran, dass nur 30 Sekunden-Klingeltöne möglich sind.
- Tipp: Aktivieren Sie "Einblenden" und "Ausblenden" und stellen Sie die Zeit je nach Ihren Wünschen ein.
Teil 5: Apps von iPad auf PC kopieren

Schritt 1: Klicken Sie "Apps"-Schnittstelle und alle Apps im iPad werden angezeigt.
Schritt 2: Wählen Sie Apps aus und klicken Sie „Zum Computer” oder “Zu iTunes”, um Apps von iPad zum Computer zu importieren.
Schritt 3: Sie können auch Dokumente in Apps Library verwalten, inkl. exportieren, hinzufügen.
Testen oder kaufen?
MacMehr
- Video Converter Ultimate Mac

- DVD to Video Ultimate Mac

- YouTube Video Converter Mac

- Blu-ray to Video Converter Mac
- iPad to Mac Copy
- iPad Magic Platinum Mac
- iPhone SMS Backup Mac
- Download YouTube Video Mac

- YouTube to MP3 Converter Mac

- iPod to Mac Copy
- iPhone Magic Platinum Mac
- iPhone Kontakt Sichern Mac

- Audio Converter Pro Mac
- DVD Creator Mac

- iPhone Klingelton Maker Mac

- DVD Copy 2 Mac
- HD Video Converter Mac
- 3D Video Converter Mac

- DVD to MP4 Converter Mac
- Video Cutter Mac

