Xilisoft DVD to Apple TV Converter for Mac Anleitung
Xilisoft DVD to Apple TV Converter for Mac kann Ihnen helfen, DVD in Apple TV Videos MP4 und MPEG-4 usw. mit exzellenter Qualität auf Mac umzuwandeln. Außerdem konvertiert er auch DVD in Audioformate wie MP3, AAC und WAV.
Die Schritt für Schritt Anleitung für Xilisoft DVD to Apple TV Converter for Mac liegt wie folgt vor:
Schritt 1: Xilisoft DVD to Apple TV Converter downloaden, installieren, starten und DVD öffnen.
Klicken Sie auf den Knopf "DVD öffnen", und wählen Sie bitte eine DVD (oder einen DVD Ordner, ISO Datei, IFO-Dateien) im Dialog-Box aus, um Dateien zu importieren. Informationen der geladenen DVD, wie z.B. Kapitel, Titel, usw., werden in der Dateiliste gezeigt.
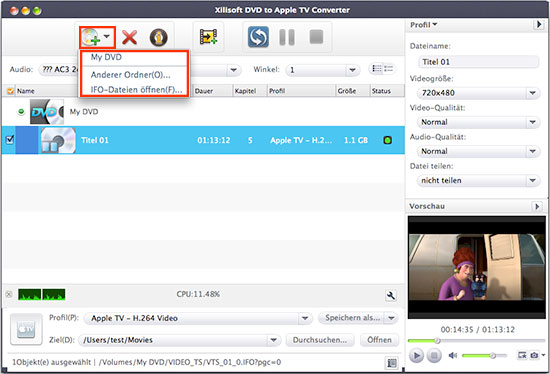
Tipp1: DVD Informationen erhalten.
Nach dem DVD-Laden klicken Sie bitte auf den Knopf "DVD-Info abrufen" in der Werkzeugleiste, oder auf "Datei > DVD-Info abrufen" im Menü, wenn das Netzwerk verbunden ist. Die Software wird Informationen der geladenen DVD aus der WebDatenbank zurückholen, und die Titel-Namen und Kapitel-Namen in der Dateiliste vorzeigen.
Tipp2: Snapshot machen.
Wählen Sie eine Videodatei in der Dateiliste aus, und klicken Sie auf den Knopf "Abspielen" im Video-Vorschau-Fenster. Wenn ein Bild aus Video Ihnen gefällt, klicken Sie bitte auf den "Snapshot" Knopf, um das Bild in Snapshot-Ordner zu speichern.
Sie können selbst den Snapshot-Ordner einstellen. Klicken Sie bitte auf "Snapshot-Ordner einstellen" in der Dropdownpfeil-Liste und wählen Sie den gewünschten Snapshot-Ordner in der Dialog-Box aus.
Schritt 2: Ausgabeformat auswählen
Wählen Sie eine Datei oder mehrere Dateien in der Liste aus, und klicken Sie die Profile auf den Dropdownpfeil, um ein Ausgabeformat für die ausgewählte Datei in der geöffneten Dropdownpfeil-Liste zu bestimmen.

Tipp1: Sie können auf der Profile-Ebene im rechts die detaillierten Parameter des Ausgabeformats einstellen.
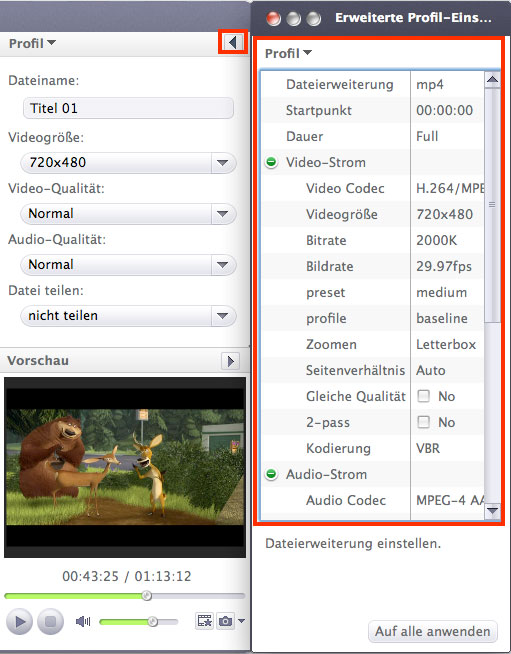
Tipp2: Vielfalte Ausgebeformate für eine Datei einstellen.
Die Software unterstützt vielfalte Dateien mit unterschiedlichen Formaten aus einem Video auszugeben.
- Eine Datei in der Liste auswählen.
- Ein Ausgabeformat in den Profile auswählen.
- Klick auf den Knopf "Ausgabe-Profil hinzufügen". Die Software wird ein Profil-Verzeichnis unter der ausgewählten Datei automatisch erstellen.
- Ein neues Profil auswählen. Klicken Sie auf den Profile-Dropdownpfeil und wählen Sie ein neues Ausgabeformat in der Liste aus.
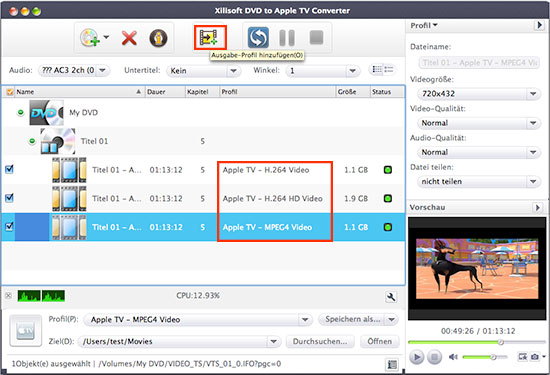
Tipp3: Ausgabegröße anpassen.
Die Software bietet die Anpassung der Ausgabedateigröße an.
Klicken Sie bitte auf "Extras > Bitrate-Rechner", um die Dialog-Box des Bitrate-Rechners zu öffnen. Wählen Sie eine benötigte Dateigröße oder geben direkt eine Dateigröße in der Textbox ein.
Inzwischen können Sie auch Video- und Audio-Bitrate in dieser Dialog-Box einstellen.
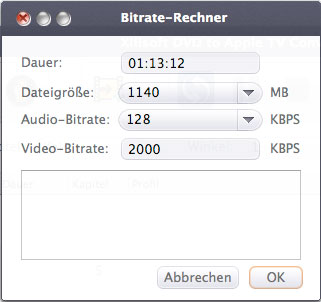
Schritt 3: Ausgabe-Ordner einstellen
Klicken Sie auf den Knopf "Durchsuchen" in der Einstellungsebene und wählen einen Zielordner in der Dialog-Box. Dann klicken Sie auf "OK".
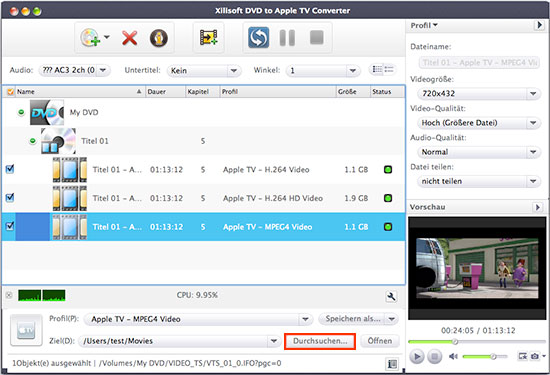
Schritt 4: DVD in Apple TV Videos konvertieren
Nach den oben gezeigten Einstellungen heben Sie bitte die benötigte Datei hervor und klicken auf den Knopf "Aktivierte Aufgabe(n) konvertieren" auf der Haupt-Benutzeroberfläche, um die Datei herauszuziehen. Sie können die Fortschritte des Konvertieren-Prozesses in der unten gezeigten Fortschrittsleiste betrachten.
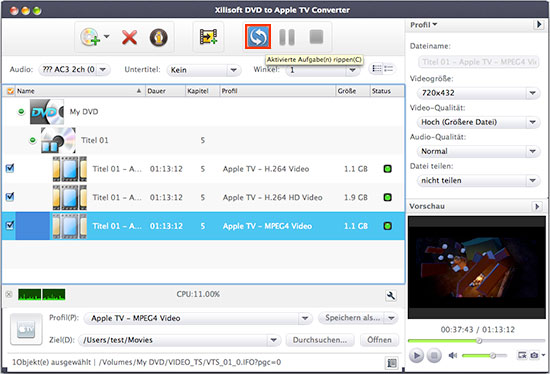
Tipp1: Sie können auf den Knopf "Konvertieren Pause" oder "Konvertieren stoppen" klicken, um das Konvertieren-Prozess zu pausieren oder wie gefordert abzubrechen.
Testen oder kaufen?
MacMehr
- Video Converter Ultimate Mac

- DVD to Video Ultimate Mac

- YouTube Video Converter Mac

- Blu-ray to Video Converter Mac
- iPad to Mac Copy
- iPad Magic Platinum Mac
- iPhone SMS Backup Mac
- Download YouTube Video Mac

- YouTube to MP3 Converter Mac

- iPod to Mac Copy
- iPhone Magic Platinum Mac
- iPhone Kontakt Sichern Mac

- Audio Converter Pro Mac
- DVD Creator Mac

- iPhone Klingelton Maker Mac

- DVD Copy 2 Mac
- HD Video Converter Mac
- 3D Video Converter Mac

- DVD to MP4 Converter Mac
- Video Cutter Mac

