Xilisoft DVD Snapshot for Mac SE Anleitung
Die Schritt-für-Schritt-Anleitung kann Ihnen helfen, wie man die Bilder in Einzelne oder in Batch aus DVD-Disk und DVD-Ordner erfassen und sie als feststehendes Bild, Flash-Animation und HTML-Seite ausgeben kann. Nach der Installation u. der Ausführung der Software DVD Snapshot for Mac SE können Sie nach folgenden Schritten Bilder-Erfassung von DVD schaffen. Zuerst downloaden und führen das Programm aus.
Schritt 1: DVD laden
Legen Sie eine DVD in Ihr DVD-Laufwerk ein, führen Sie Xilisoft DVD Snapshot for Mac SE aus. Klicken Sie auf den Knopf „DVD-Video laden“, um DVD-Disk oder DVD-Ordner zu laden. Nach der Ladung werden alle DVD-Titeln in der linken Dateiliste angezeigt.
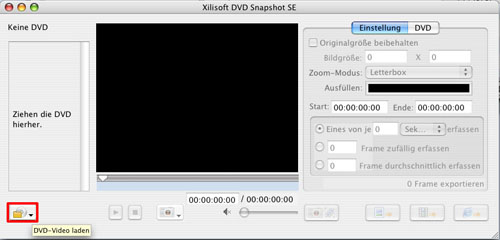
Schritt 2: Einen Titel auswählen und Ausgabe-Parameter einstellen
In der Dateiliste aktivieren Sie einen Titel, aus dem Sie Bilder erfassen möchten. Sie können Ausgabe-Parameter im Tab „Einstellung“ auf dem rechten Panel einstellen.
Wenn Sie die Originalgröße nicht möchten, deaktivieren Sie die Option „Originalgröße beibehalten“ und geben Ihren gewünschten Wert im Textfeld „Bildgröße“ ein. Wählen Sie ein Zoom-Modus in der Dropdownliste. Wählen Sie eine Füllfarbe für den Bild-Rand in der Option "Ausfüllen".
Wenn Sie Bilder aus einem Segment der aktivierten Titel erfassen, können Sie genaue Start- und Endzeiten im Textfeld „Start“ und „Ende“ eingeben.

Außerdem können Sie auch zum Tab „DVD“ gehen, um Untertitel, Winkel und Audiospur der DVD auszuwählen.
Tipp: Sie können den gewählten Titel mit dem eingebauten Abspieler vorher schauen. Während des Abspielens können Sie auch auf den Knopf rechts von „Stoppen“ lange klicken und wählen eine Option von der Dropdownliste aus.
1. Wählen Sie die Option „In die Bildliste erfassen”, um jetzige Bilder in die Bildliste zu erfassen;
2. Wählen Sie die Option „Im Frame-Fenster erfassen”, um die Frameliste zu öffnen und die jetzige Bilder werden hervorgehoben werden. Klicken Sie auf den Knopf „Hinzufügen“, um sie in die Bildliste hinzufügen oder wählen die besten von allen Bildern aus;
3. Wählen Sie die Option „Entfernen“, um jetzige Bilder zu exportieren und als JPEG auf Ihrem Mac direkt zu speichern.
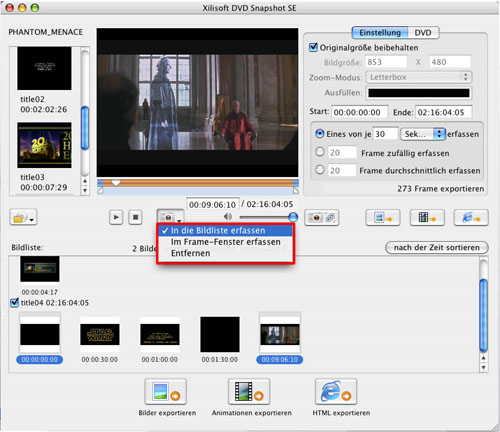
Schritt 3: Batch Erfassung-Regel wählen
Die Software bietet drei in Batch Erfassung-Regeln am unteren Rand vom Panel „Einstellung“ an:
1. Erfassen Sie Bilder jede Sekunde/Minute/Stunde oder jeder Frame;
2. Erfassen Sie Bilder zufällig aufgrund von dem eingegebenen Wert;
3. Erfassen Sie Bilder durchschnittlich aufgrund von dem eingegebenen Wert.
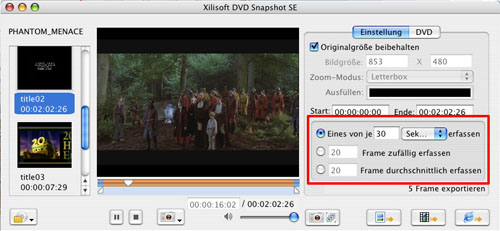
Nachdem Sie die Erfassung-Weise gewählt haben, werden die Werte der zu erfassenden Bildern unten rechts automatisch angezeigt werden.
Schritt 4: Bilder in die Bildliste erfassen
Nach den obenstehenden Einstellungen klicken Sie auf den Knopf „Batch-Erfassung von den Bildern“. Sie können den Erfassung-Vorgang in der Prozess Leiste prüfen.

Tipp: Sie können auch direkt die Bilder durch den Klick auf den Knopf „Bilder exportieren“, „Animationen exportieren“ oder „HTML exportieren“ unten von dem Interface in-Batch ausgeben.
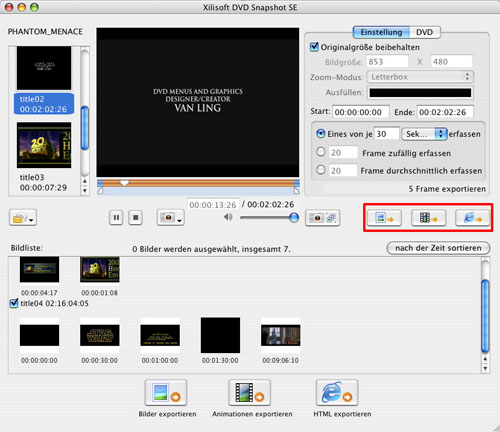
Nachdem die Erfassung fertigstellt, können Sie Bilder aus anderen Titeln erfassen.
Schritt 5: Die Ausgabe der Bilder in der Bildliste adjustieren
Nachdem Sie Ihre gewünschte Bilder erstellen, werden sie in der Dateiliste nach den Titeln erfasst. Sie können sie auch darin für Exportieren adjustieren.
In dem Rechtklick Menü können Sie das aktivierte Bild im Fenster „Vorschau“ schauen. Öffnen Sie die Frameliste, können Sie das aktivierte Bild ersetzen oder mehr Bilder hinzufügen, die aktivierten Bilder exportieren, Bildliste leeren oder nur die aktivierten Bilder von der Dateiliste entfernen.
Schritt 6: Exportieren
Am unteren Rand der Bildliste, gibt es drei Tasten für den Export: Bilder, Animationen und HTML.

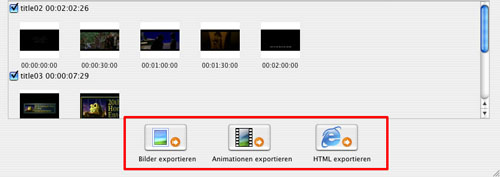
Bilder als JPEG, BMP, PNG oder GIF exportieren
Klicken Sie auf den Button „Bilder exportieren“.
Stellen Sie das Ausgabeformat im hochklappbaren Fenster von der Dropdownliste „Format“ ein. Klicken Sie auf den Knopf „Ändern”, um den Ausgabe-Ordner zu wählen. Danach klicken Sie auf den Knopf „Exportieren“, um den Ausgabe-Vorgang zu starten.
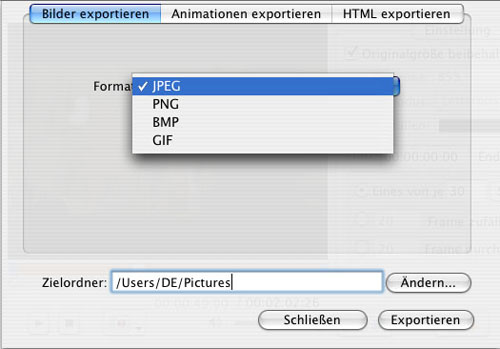
Bilder als GIF oder Flash Animation exportieren
Klicken Sie auf den Knopf „Animationen exportieren“ und wählen einen Ausgabe-Mode im hochklappbaren Fenster, geben einen Wert im Textfeld „Zeitverzögerung jedes Frames (Sekunden)" Textfeld, um den Zeit-Abstand zwischen jedem Bild in der Animation einzustellen und wählen einen Zielordner aus. Danach klicken Sie auf den Knopf „Exportieren“, um Ihre gewünschten Animationen zu bekommen.

Bilder als HTML exportieren
Klicken Sie auf den Knopf „HTML exportieren“, wählen Sie Webseitevorlage, Bildformat, Größe der Miniaturansicht und den Zielordner. Dann klicken Sie auf den Knopf „Exportieren“, um den Ausgabe-Vorgang zu schaffen.
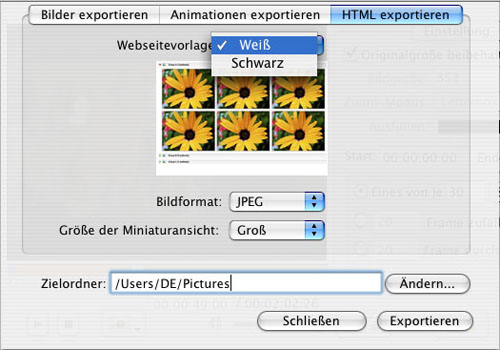
Von der Fortschrittsleiste können Sie den Ausgabe-Prozess betrachten.
Testen oder kaufen?
Xilisoft DVD Snapshot for Mac SE downloaden 10.8MB
MacMehr
- Video Converter Ultimate Mac

- DVD to Video Ultimate Mac

- YouTube Video Converter Mac

- Blu-ray to Video Converter Mac
- iPad to Mac Copy
- iPad Magic Platinum Mac
- iPhone SMS Backup Mac
- Download YouTube Video Mac

- YouTube to MP3 Converter Mac

- iPod to Mac Copy
- iPhone Magic Platinum Mac
- iPhone Kontakt Sichern Mac

- Audio Converter Pro Mac
- DVD Creator Mac

- iPhone Klingelton Maker Mac

- DVD Copy 2 Mac
- HD Video Converter Mac
- 3D Video Converter Mac

- DVD to MP4 Converter Mac
- Video Cutter Mac

