Xilisoft DPG Converter for Mac Anleitung
Xilisoft DPG Converter for Mac wird für Nintendo DS Benutzer entwickelt, damit andere Videodateien in DPG/DPG2/DPG3/DPG4 umgewandelt und auf DS abgespielt werden. Im Folgenden wird eine Schritt für Schritt Anleitung für Ihre Konvertierungsaufgaben angezeigt. Erstens, downloaden, installieren und führen Sie Xilisoft DPG Converter for Mac aus.
Schritt 1: Dateien hinzufügen
Klicken Sie auf den Knopf "Datei(en) hinzufügen" in der Werkzeugleiste oder auf "Datei > Dateien hinzufügen".
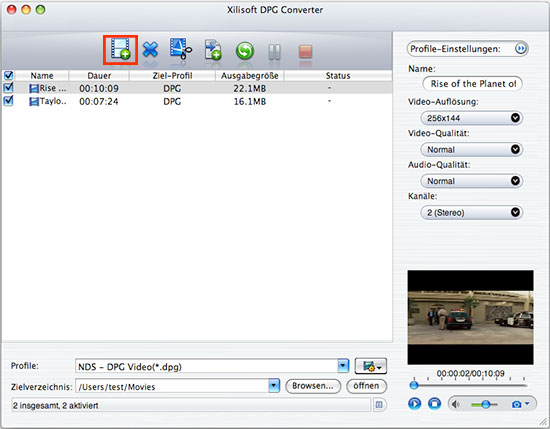
Sie können auch "Datei > Ordner hinzufügen" klicken, um einen Ordner auszuwählen. Danach werden alle Dateien im Ordner in die Dateiliste geladen werden.
Schritt 2: Ausgabeformat und Zielverzeichnis auswählen
Wählen Sie eine Videodatei in der Dateilist aus, klicken Sie auf den Knopf „Profile“ und wählen Sie die Formate in der Dropdownlist aus. Danach klicken Sie „Browsen“ und wählen Sie das Zielverzeichnis aus, um die ausgegebenen Dateien zu speichern.

Tipp1: Klicken Sie auf den Knopf „Snapshot“ auf dem haupten Interface, um Screenshot als gängige Bild-Formate, wie .BMP, auf Ihren Festplatten zu speichern, während das Video gerade abgespielt ist.
Tipp2: Sie können auf "Datei - Einstellung" klicken, um Datei-Informationen zu lesen.
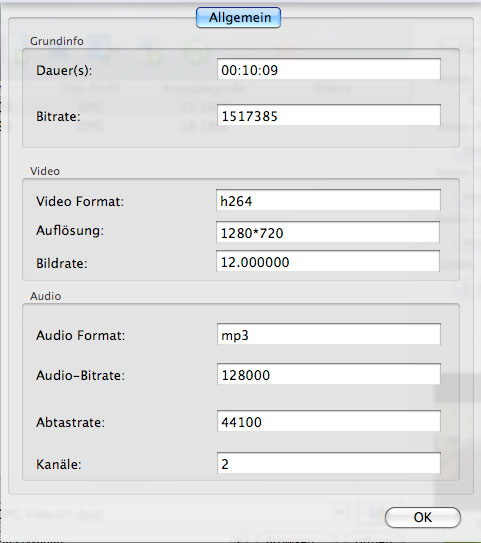
Tipp3: Wenn Sie mehrere Optionen für Ihre Video- u. Audiodateien benötigen, gehen Sie bitte zum Schritt 3, sonst zum Schritt 4.
Schritt 3: Adjustieren Ausgaben-Einstellungen
1. Mehrere Profile für gleiche Videodatei hinzufügen
Wählen Sie das Video und klicken auf "Profile hinzufügen", um mehrere Ausgabeformate für eine Datei gleichzeitig einzustellen. Sie können mehre Videoformate für Ihre verschiedene Players erhalten.
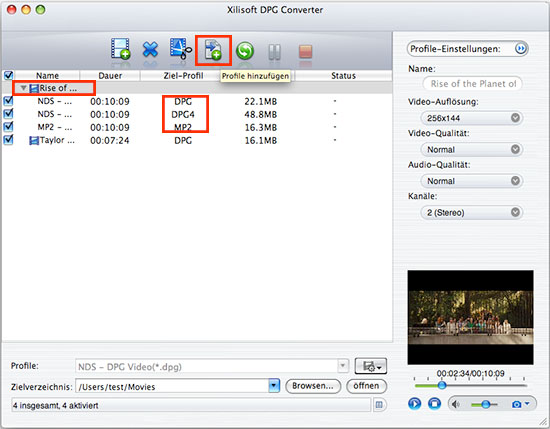
2. Benutzerdefinierte Ausgabe-Größe mit Bitrate-Rechner
Klicken Sie bitte auf "Extras > Bitrate-Rechner", um die Dialog-Box des Bitrate-Rechners zu öffnen. Wählen Sie eine benötigte Dateigröße oder geben direkt eine Dateigröße in der Textbox ein. Inzwischen können Sie auch Audio- und Video-Bitrate in dieser Dialog-Box einstellen.
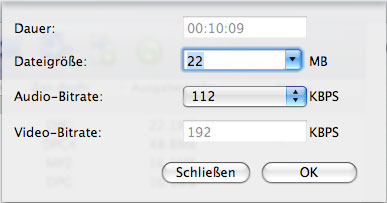
3. Ausgaben-Parameter einstellen
Unter „Profile-Einstellungen“ können Sie folgende Parametern einstellen: Name, Videoauflösung, Video-Qualität, Audio-Qualität und Kanäle. Zur Befriedigung mehr erweiterten Anforderungen in Video- u. Audiodateien klicken Sie bitte auf "Erweiterte Profile-Einstellungen" und stellen unterschiedliche Parameter für mehre Notwendigkeiten ein.
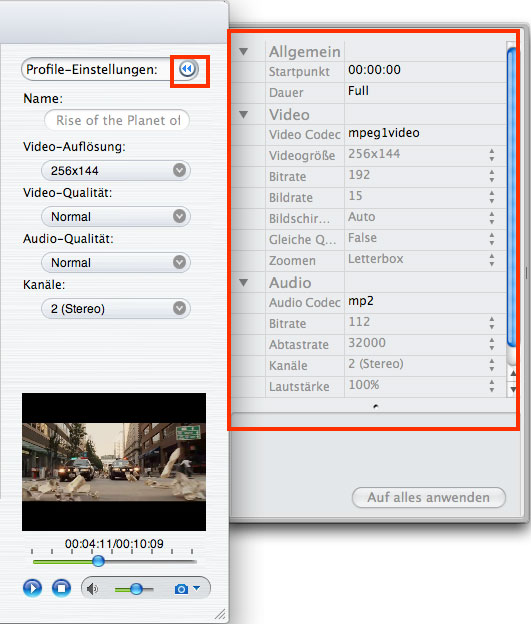
Nach der Auswahl des Formats brauchen Sie nur noch auf den Button "Umwandeln" in der Werkzeugleiste zu klicken, um die Aufgabe zu fertigen. Jederzeit können Sie pausen, fortsetzen oder stoppen.
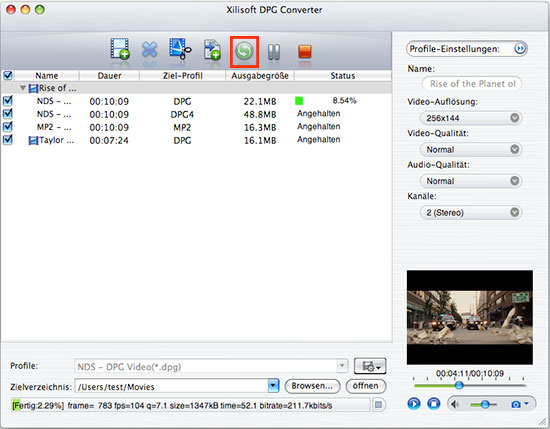
Nach der Konvertierung können Sie auf den Button „Öffnen“ klicken, um die ausgegebene Dateien direkt anschauen.
Testen oder kaufen?
Xilisoft DPG Converter for Mac downloaden 16.5MB
MacMehr
- Video Converter Ultimate Mac

- DVD to Video Ultimate Mac

- YouTube Video Converter Mac

- Blu-ray to Video Converter Mac
- iPad to Mac Copy
- iPad Magic Platinum Mac
- iPhone SMS Backup Mac
- Download YouTube Video Mac

- YouTube to MP3 Converter Mac

- iPod to Mac Copy
- iPhone Magic Platinum Mac
- iPhone Kontakt Sichern Mac

- Audio Converter Pro Mac
- DVD Creator Mac

- iPhone Klingelton Maker Mac

- DVD Copy 2 Mac
- HD Video Converter Mac
- 3D Video Converter Mac

- DVD to MP4 Converter Mac
- Video Cutter Mac

