Wie kann man Blu-Ray in MKV Format auf Mac konvertieren
In der folgenden Bedienungsanleitung wird Ihnen erklärt, wie Sie Blu-ray Discs zu Videos in MKV Format auf dem Mac OS X konvertieren. Zuerst den Xilisoft Blu-ray to MKV Converter for Mac herunterladen, installieren und ausführen.
- Drei grundlegende Schritte für Blu-ray in MKV umwandeln auf dem Mac
- Blu-ray Filmszene extrahieren
- Titel zusammenfügen und Übergänge hinzufügen
- Videos zuschneiden
- Wasserzeichen und Effekte hinzufügen
- Untertitel auswählen
- Praktische Funktionen
Zuerst downloaden Sie Xilisoft Blu-ray to MKV Converter for Mac. Führen Sie die Software aus. Dann sehen Sie die folgende Programmoberfläche:

Drei grundlegende Schritte für Blu-ray in MKV umwandeln auf dem Mac
Schritt 1: Blu-ray Disk laden
Legen Sie eine Blu-ray Disc ein, klicken Sie auf das Symbol  in der Symbolleiste und wählen Sie das Verzeichnis "BDMV" auf der Blu-ray Disc im geöffneten Fenster. Alle Titel der Disc werden in der Dateiliste angezeigt.
in der Symbolleiste und wählen Sie das Verzeichnis "BDMV" auf der Blu-ray Disc im geöffneten Fenster. Alle Titel der Disc werden in der Dateiliste angezeigt.

Schritt 2: Ausgabe-Ordner und Ausgabeformat auswählen
Markieren eine oder mehrere Dateien und klicken Sie "Durchsuchen", um Ausgabeordner auszuwählen.
Klickeln Sie auf die Drop-Down-Liste von "Profile" und wählen Sie ein Ausgabeformat aus.
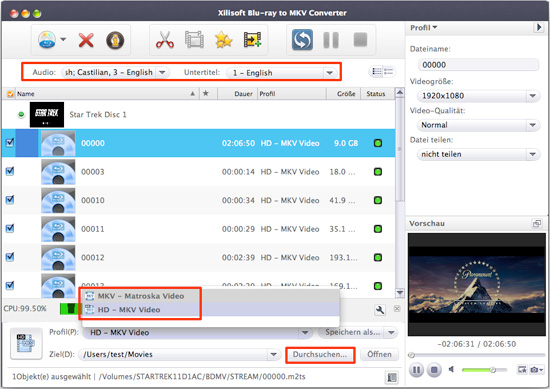
Wenn Sie ein fortschrittlicher Benutzer sind und möchten Sie Blu-ray noch bearbeiten, Bitrate, Codec einstellen oder Parameter anpassen, springen Sie zu Praktische Funktionen.
Schritt 3: Auf dem Mac Blu-ray in MKV konvertieren
Klicken Sie  , um Blu-ray in MKV Video konvertieren zu starten.
, um Blu-ray in MKV Video konvertieren zu starten.
Tipp: nach der Konvertierung können Sie einfach auf "Öffnen" klicken, um die Ausgabedateien anzuschauen.
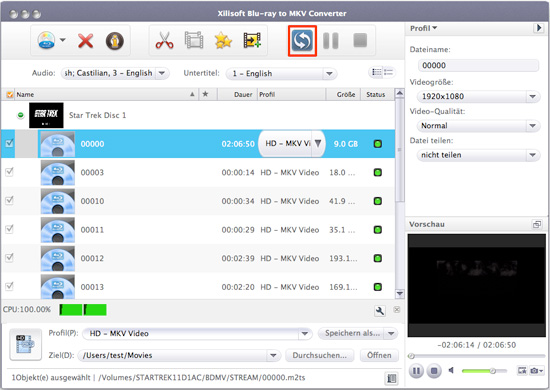
Wählen Sie einen Titel aus der Dateiliste aus, aus diesem Sie Filmszene extrahieren möchten. Klicken Sie auf  , um Clip-Fenster zu öffnen. Klicken Sie
, um Clip-Fenster zu öffnen. Klicken Sie  oder
oder  , um neue Clips hinzuzufügen. Stellen Sie die Start- und Endzeit ein.
, um neue Clips hinzuzufügen. Stellen Sie die Start- und Endzeit ein.

Titel zusammenfügen und Übergänge hinzufügen
Markieren Sie mehrere Titel in der Dateiliste und klicken Sie auf "Die ausgewählten Objekte zusammenfügen", um diese zu einer Datei zu verbinden.
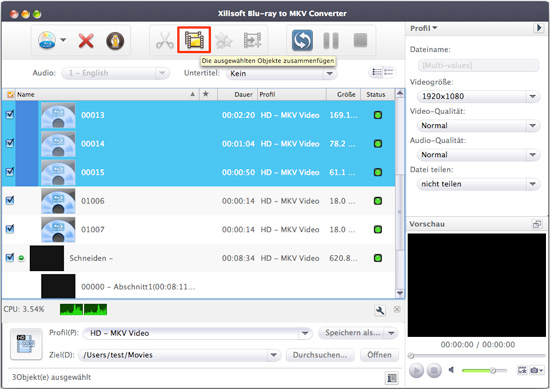
Übergänge hinzufügen
Doppelklicken Sie den verbundenen Objekt oder rechtklicken Sie auf den verbundenen Objekt und wählen Sie "Verbundenes Objekt bearbeiten".
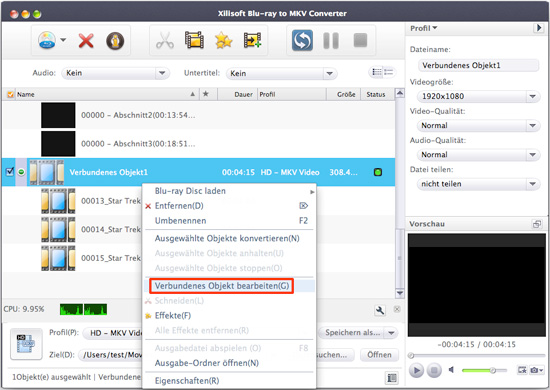
Klicken Sie "Übergang aktivieren". Sie können Übergangseffekt auswählen.

Markieren Sie eine Datei und klicken Sie  oder
oder  , um die Reihenfolge zu ändern.
, um die Reihenfolge zu ändern.
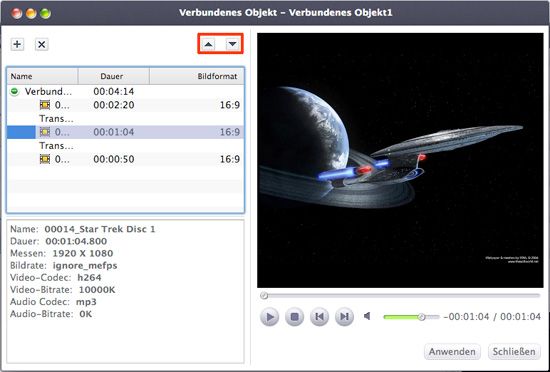
Markieren Sie die Datei, dessen Bild Sie zuschneiden möchten. Klicken Sie auf  um "Effekt"-Fenster zu öffnen. Geben Sie den Wert, oder ziehen Sie die Linie auf dem Bild, um "Linker Rand", "Oberer Rand" einzustellen. Markieren Sie "Seitenverhältnis beibehalten" oder stellen Sie auf das gewünschte Seitenverhältnis ein.
um "Effekt"-Fenster zu öffnen. Geben Sie den Wert, oder ziehen Sie die Linie auf dem Bild, um "Linker Rand", "Oberer Rand" einzustellen. Markieren Sie "Seitenverhältnis beibehalten" oder stellen Sie auf das gewünschte Seitenverhältnis ein.
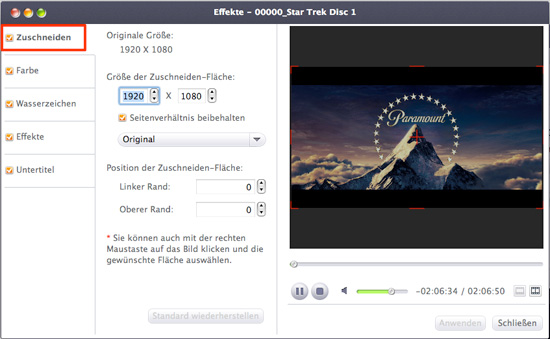
Markieren Sie die Datei, dieser Sie Wasserzeichen hinzufügen möchten. Klicken Sie auf  oder
oder  , um Text- oder Bild-Wasserzeichen hinzuzufügen.
, um Text- oder Bild-Wasserzeichen hinzuzufügen.

Farbe anpassen
Markieren Sie ein Video und klicken Sie "Effekt" in der Symbolleiste. Sie können den Schieberregler ziehen oder Wert eingeben, um Helligkeit, Kontrast und Sättigung einzustellen.
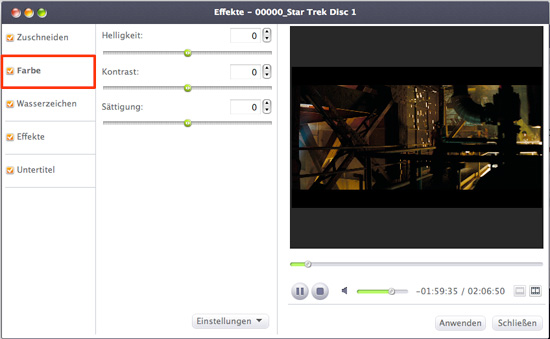
Sie können auch Effekte hinzufügen, indem Sie "Effekt" auf dem linken Panel klicken.
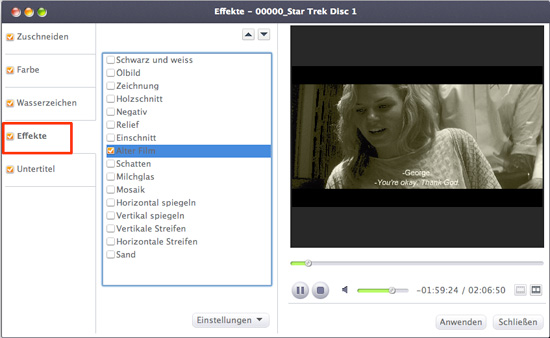
Wählen Sie Blu-ray Titel und klicken Sie auf "Untertitel". Wählen Sie die Untertitel-Datei aus, um diese hinzuzufügen. Stellen Sie die Positon, Transparenz und Farbe ein.
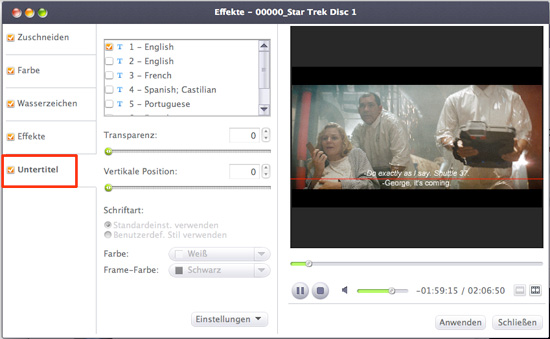
Sie können auf den Button "Vergleichsvorschau" klicken, um das Original und das bearbeitete Video zu vergleichen.

Testen oder kaufen?
MacMehr
- Video Converter Ultimate Mac

- DVD to Video Ultimate Mac

- YouTube Video Converter Mac

- Blu-ray to Video Converter Mac
- iPad to Mac Copy
- iPad Magic Platinum Mac
- iPhone SMS Backup Mac
- Download YouTube Video Mac

- YouTube to MP3 Converter Mac

- iPod to Mac Copy
- iPhone Magic Platinum Mac
- iPhone Kontakt Sichern Mac

- Audio Converter Pro Mac
- DVD Creator Mac

- iPhone Klingelton Maker Mac

- DVD Copy 2 Mac
- HD Video Converter Mac
- 3D Video Converter Mac

- DVD to MP4 Converter Mac
- Video Cutter Mac

